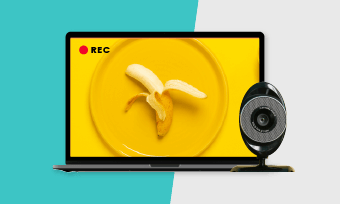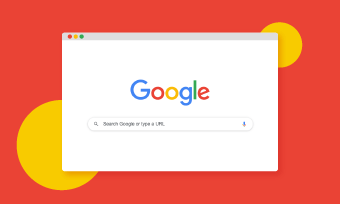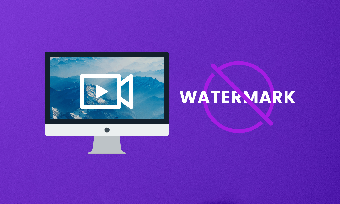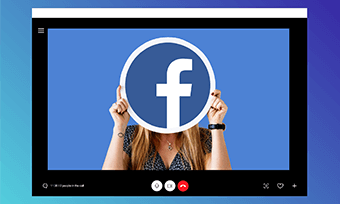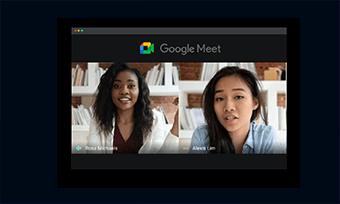You can see loads of YouTube videos that contain the recordings of the screen and webcam on the same frame. To create a video like this, you don’t have to record yourself first, and then capture your screen again. There are some great ways to record yourself and your screen at the same time.
Here in this post, we will introduce you some of the easiest to use screen and webcam recorders to record yourself and the screen at the same time. Check them out!
* Online Tools:
- Method 1. Record Screen and Webcam with Default Recording Tools
- Method 2. Record Screen and Webcam with an Online Tool
- Method 3. Record Screen and Webcam with Software
Method 1. Record Screen and Webcam with Default Recording Tools
As a matter of fact, your Mac computer itself is a screen and webcam recorder. They are hidden under the complicated settings and people rarely know. They don’t work very well. However, it’s on your computer and free to use, we recommend you give it a try! As for PC users, your screen capture tool can’t help you record the screen and webcam simultaneously. Please refer to method 2.
Note: Mac doesn’t have a built-in camera. You need to connect an external filming device like your iPhone to your Mac.
Step 1 Launch QuickTime player. Go to New Movie Recording.
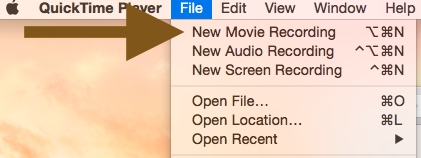
Record with QuickTime on Mac - Step 1
Step 2 Go to View > Float on Top so that the camera window will appear on the top of any other windows.
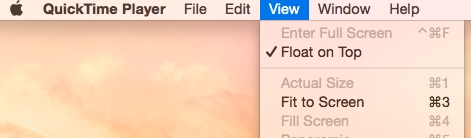
Record with QuickTime on Mac - Step 2
Step 3 Resize the window and move it to anywhere you like.
Step 4 Go to QuickTime Player, select File > New Screen Recording.
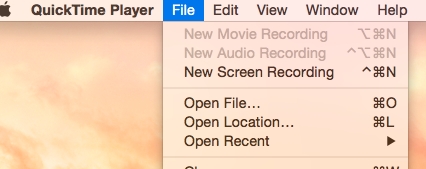
Record with QuickTime on Mac - Step 3
Step 5 A new window will pop up, change the settings by clicking the arrow button.
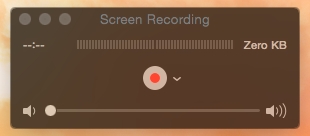
Record with QuickTime on Mac - Step 4
Step 6 Drag to select a rectangular square or click anywhere to record the whole screen.
Method 2. Record Screen and Webcam with an Online Tool
If you are on PC or Mac’s screen capture tools don’t work very well, then RecordCast can help you out!
Only in a few clicks, you can record yourself and screen simultaneously. Besides that, RecordCast also helps record microphone or system audio or both if you like. The audio and video quality will be high. Moreover, some basic video editing features like trimming, adding text are also available.
Now, follow us to use RecordCast to record your screen and webcam.
Step 1 Visit https://www.recordcast.com/ and click on Start Recording button.
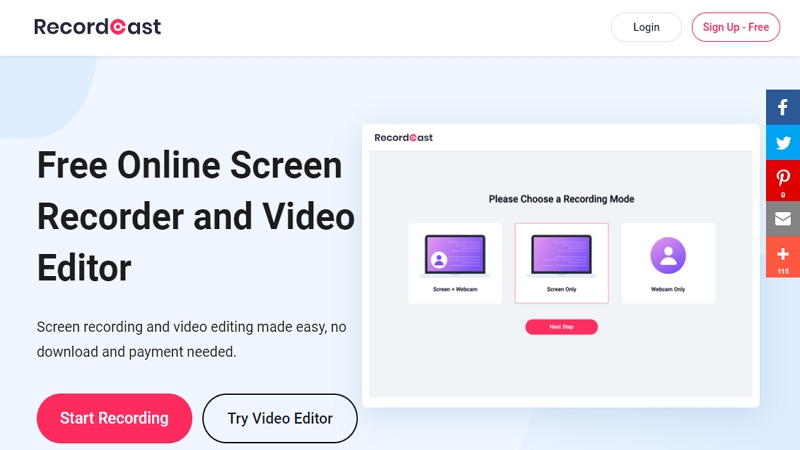
Record with RecordCast - Step 1
Step 2 Select Screen + Webcam, click on the Next Step.
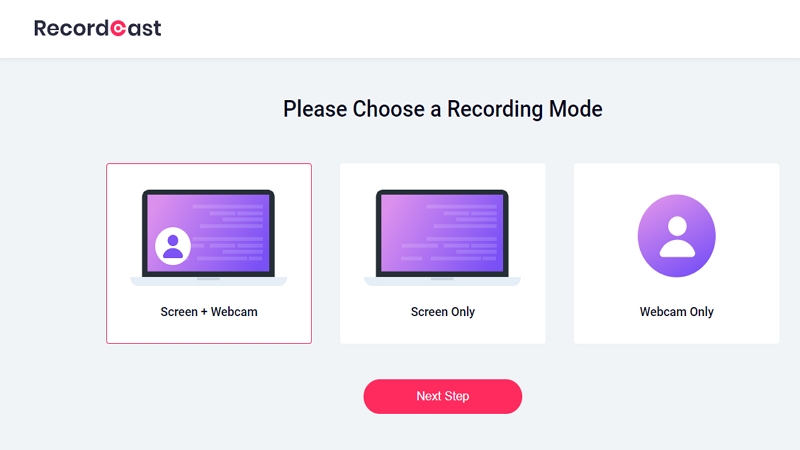
Record with RecordCast - Step 2
Step 3 Set Audio recording options, and start recording.
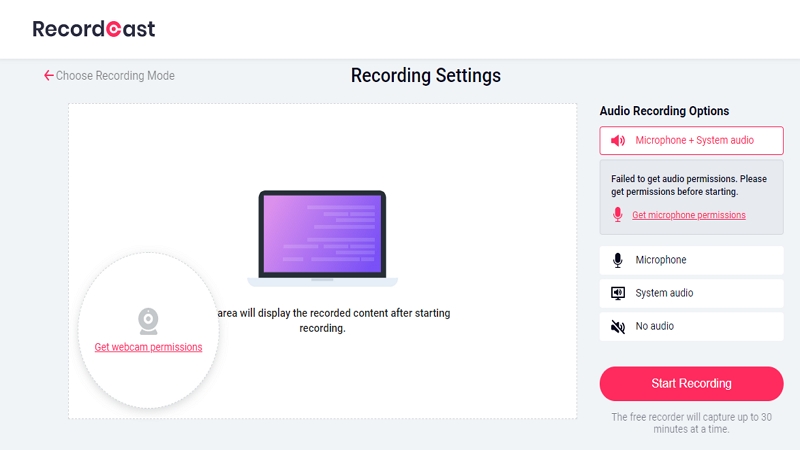
Record with RecordCast - Step 3
Step 4 Stop recording, edit it or directly download your video as MP4.
Method 3. Record Screen and Webcam with Software
It is not a really wise choice to use a software to record screen and webcam because it requires downloading, and some of them can be hard to operate. Not to mention struggling with disk availability due to large video files. However, in case some of you like using software, we recommend OBS Studio.
OBS Studio is a free software for video recording and live stream, but without any video editing features. It can help you record screen and yourself, it can be quite complicated to go through the settings.
Here is a video about using OBS Studio to record your screen and yourself simultaneously. Check it out!
The Bottom Line
That’s all for 3 ways to record yourself and screen at the same time. So, which method works the best for you? Tell us via Facebook. More ideas on screen and webcam recorder? Let us know!