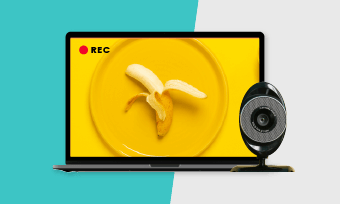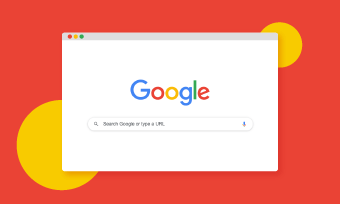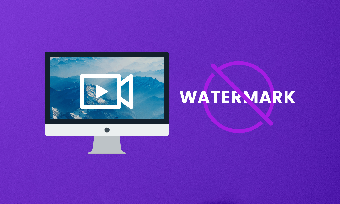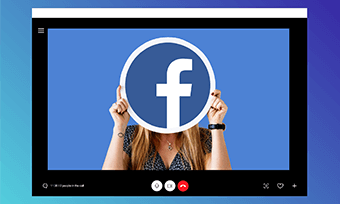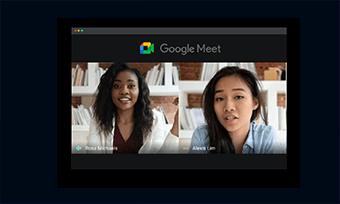Capturing high-quality gameplay on pc is a must-have Kung-fu for every gamer to share their joy or run a gaming channel. With correct methods, you can also do it with ease just like other gaming influencers on YouTube or Twitch.
In this post, we will unveil the best way to record gameplay on pc, i.e. having the right computer gears, the best screen recorder for gaming, and the proper setups for game recording. So, without further ado, let's find out together now.
Contents:
Get the Right Computer Gears to Record Gameplay on PC
To record the smooth gameplay with HD video and quality audio, the basic thing is to ensure that your computer can perform well while running and recording the gameplay simultaneously.
So, the first question you gonna ask yourself is “Is My Computer Ready for Recording?”.
What specifically we mean is that can the CPU, GPU, and RAM (Memory), the holy trinity for gaming, of your PC live up to the minimum or recommended system requirements of a particular PC game?
Take the minimum system requirements of Minecraft and Final Fantasy XV for example:

Minimum system requirement battle: Minecraft vs Final Fantasy XV
Minimum System Requirement for Minecraft:
Minimum System Requirement for Final Fantasy XV:
As you can tell that the blocky Minecraft with lower pixels is much less CPU and GPU intensive than that of the Final Fantasy XV, the blockbuster game. As you play and record gameplay simultaneously, these two moves will put more demand on CPU, GPU, and RAM.
So, before you record gameplay, you’ve got to check if the specs of your PC can meet the minimum system requirement of your game. Besides, having a powerful CPU, GPU, and more RAM will prevent the drop of frame rate, computer crash, and lagging while recording the gameplay.
Pick the Best Screen Recorder for Gaming on PC
To capture your gameplay with the best quality, you also need to carefully choose a screen recorder or game recorder. For different gamers with varied purposes for game recording, we recommend three alternatives for you.
Use Free Online Screen Recorder to Record Gameplay
If you are using Chromebooks for game recording or play and record less CPU/GPU intensive games like Minecraft on a normal computer, then using a flexible online screen recorder will allow you to enjoy smooth game recording and still keep quality video and audio. Check the screen recorders for Chromebooks
Benefits:
A free and popular option is to use RecordCast, an in-browser screen recorder with a built-in video editor. You can easily use it to record gameplay for tutorial videos with 1080p, 30 fps, and 10-15M bitrates and use its video editor to easily trim recordings, add text, dynamic elements, and overlays, etc.
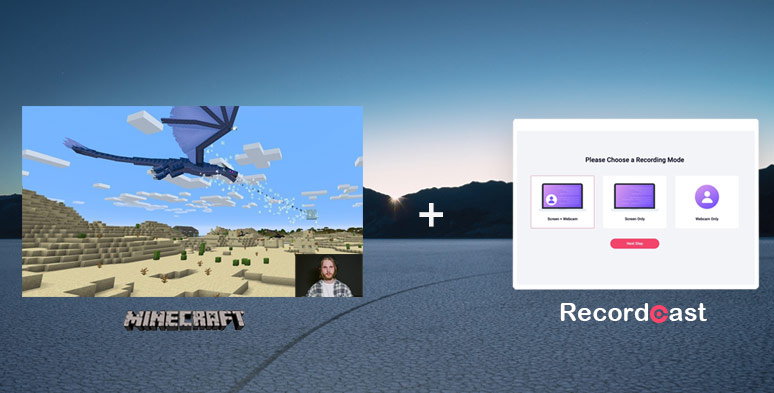
Record Minecraft by RecordCast
Best Features:
Limitations:
Use Gaming Recording Software to Record Gameplay
If you prefer more controls for gameplay or tweak between different sources and have advanced features for recording gameplay, then using tailor-made gaming software would be your best way to record gameplay on a PC.
Benefits:
Here, we have 2 free viable options that fit this category for you:
1. OBS
Want to record gaming tutorial videos and start a gaming channel as many YouTubers do? OBS or Open Broadcast Software is a free and open-source screen recorder, esp. for live streaming gameplay across platforms. Check 3 ways to record a live streaming video
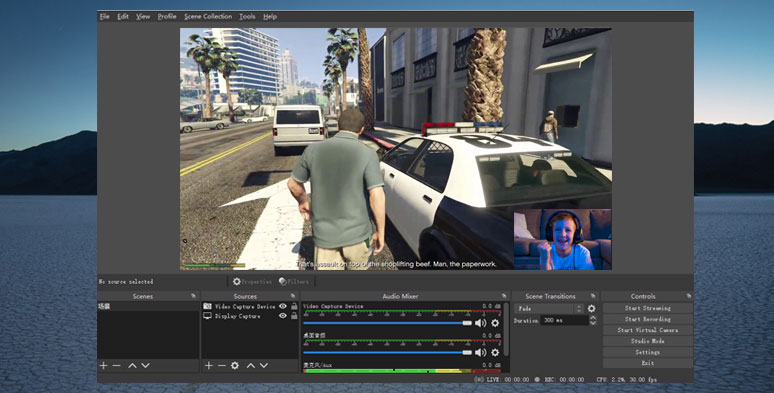
Use OBS to record and live stream Grand Auto Theft
Best Features:
Limitation:
2. SurFlex Screen Recorder
SurFlex Screen Recorder is gameplay recorder on Windows and Mac. This tool simplifies the process of capturing your gameplay, including internal sound and microphone audio. Furthermore, it enables you to record yourself and your screen simultaneously, enhancing the presentation of your gameplay. With SurFlex Screen Recorder, you can record your gameplay in high quality, supporting resolutions up to 4K. The recorded videos can be saved in various formats, ensuring compatibility with multiple video streaming platforms.
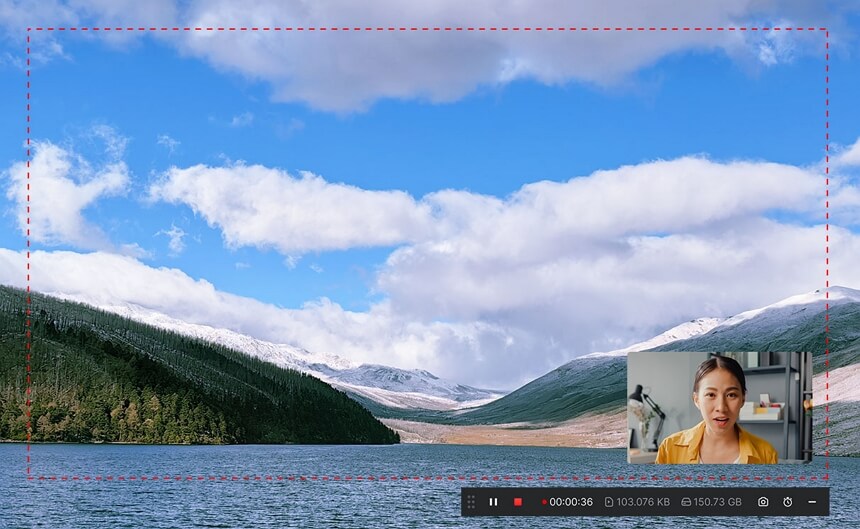
SurFlex Screen Recorder
Best Features:
Limitation:
3. Medal. TV
Well, Medal.TV is a gaming platform that helps you easily share and watch gaming moments with your friends and the gaming community. It can automatically detect your gameplay and record full-screen with system and mic audio with full HD, even 4K resolution.
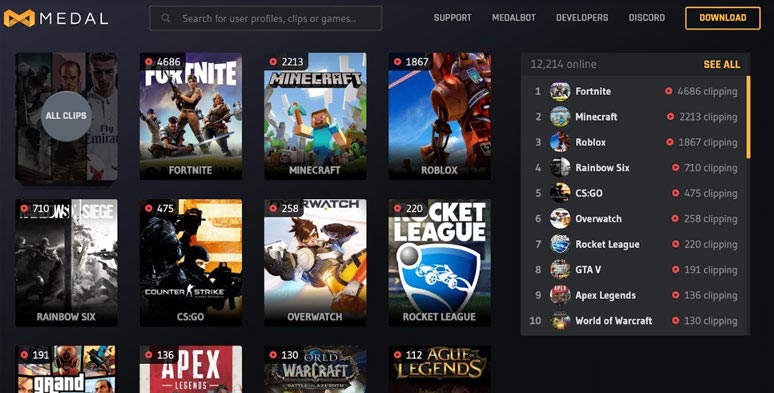
Use Medal.TV to easily record gameplay online
Best Features:
Limitation:
Use Pre-installed Game Recorder on Your PC to Record Gameplay
If you are a Windows 10 user or currently using either an Nvidia or Radeon graphics card, then the best way to record gameplay on your pc would not be looking for a third-party screen recorder, but use the pre-installed gaming recorder.
1. Xbox Game Bar
For Windows 10 users, just press Win+ G and you can activate Xbox Game Bar. Then, you can customize keyboard shortcuts for recording, etc. Pretty easy. Check 12 best software to record gameplay of all time
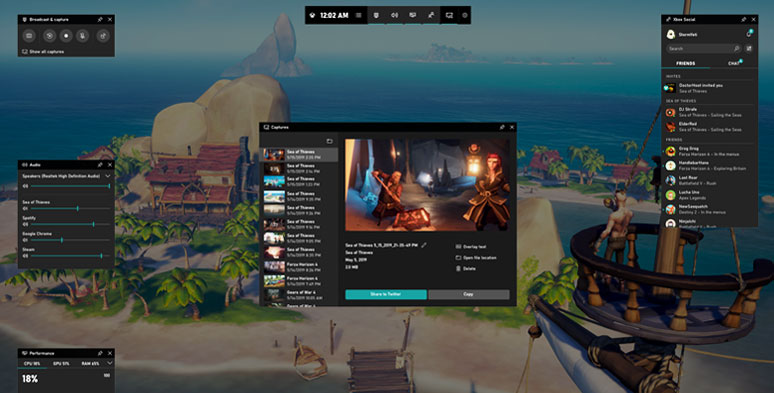
Use built-in Xbox Game Bar on Windows 10 to record gameplay
Best Features:
Limitation:
2. Nvidia ShadowPlay
While for Nvidia Graphics Card users, the built-in Nvidia ShadowPlay should always come as your first option for gameplay recording. You can easily use it to record and share high-quality gameplay videos, screenshots, and live streams.
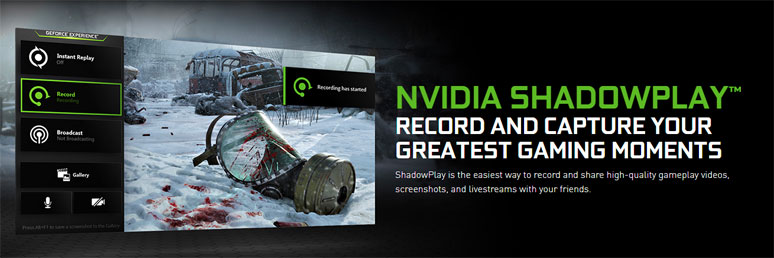
Use Nvidia Shadowplay to record gameplay for Nvidia graphics card users
Best Features:
Limitation:
3. Radeon ReLive
Well, if you are using a Radeon graphics card, just go with the pre-installed Radeon ReLive. Pretty much like Nvidia shadowplay. You can use Radeon ReLive to record live streaming, and share the highlights of your gameplay with friends with ease.
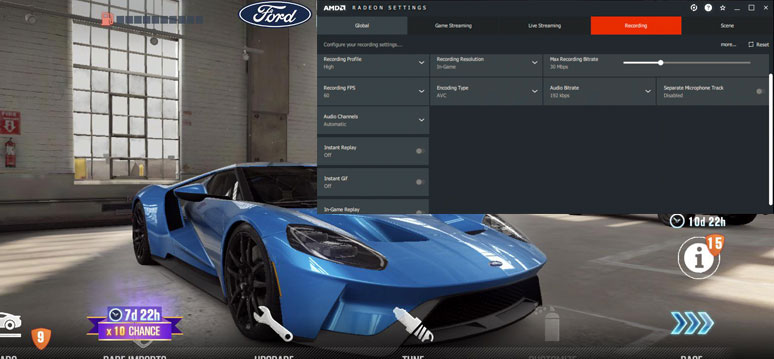
Powerful Radeon ReLive for gameplay capture
Best Features:
Limitations:
Properly Setup Resolution, FPS, and Bitrate for Gameplay Recording on PC
Now, you have the right screen recorder. Then, let's move to the next step: customize the right settings for gameplay recording. To be more exact, how to correctly set up the resolution, fps( frames per second), and bitrate, 3 of the key elements that determine the quality of gameplay recording.
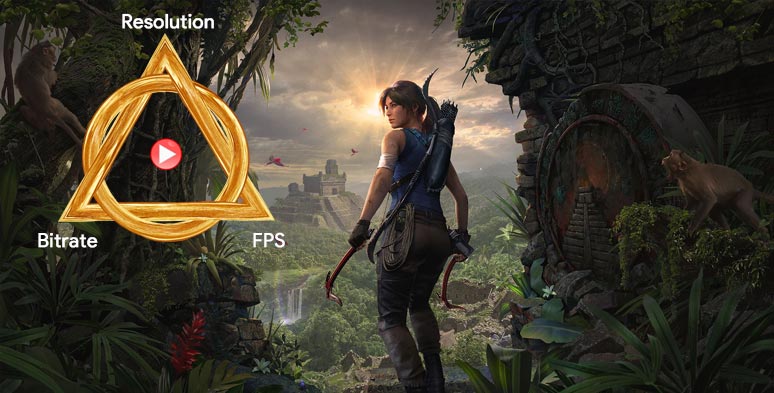
Properly set up resolution, fps, and bitrate for gameplay recording
Now, you have the basic idea of these three key settings. Great, let’s have a case study. If you have the following options, which one will you choose:
Well, one of the biggest misconceptions is that the higher the resolution, fps, and bitrate, the better the recording video and audio. Well, it’s only partially right.
And we recommend you to stay at 1080P, 60 FPS, and 10 to 15M Bitrate, rather than the ultimate 2160k, 144fps, and 70M Bitrate to record your gameplay.
Here are the reasons for the actual gameplay recording:
So, the rule of thumb is that you need to strike a balance amid the quality of gaming recording, the size of the recorded file, and the viewer's experience. Simply put, never go extreme at the cost of others.
Final Thoughts
So, if you've made it here, we're sure that you must have learned these 3 best ways to record gameplay on your PC. Now, start using our recommended game recorders to record your gameplay. If you have better alternatives, don't hesitate to reach us on your official Facebook. Your feedback is always more than welcome.