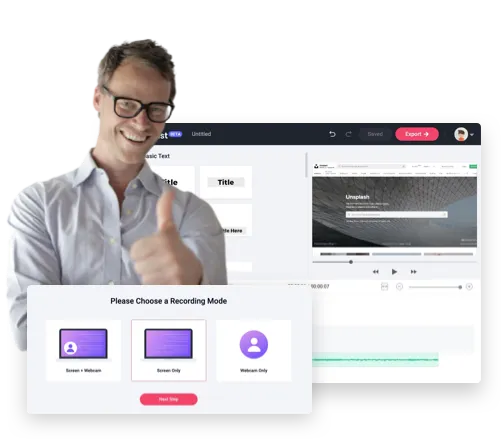Presentation Recording Made Easy by RecordCast
Make Your Presentation Come Alive
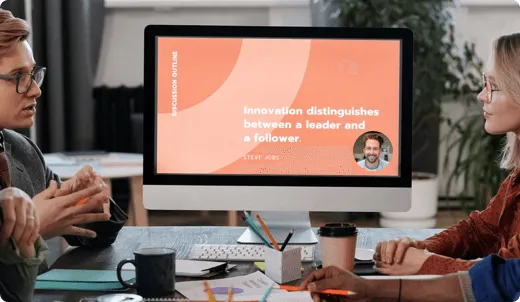
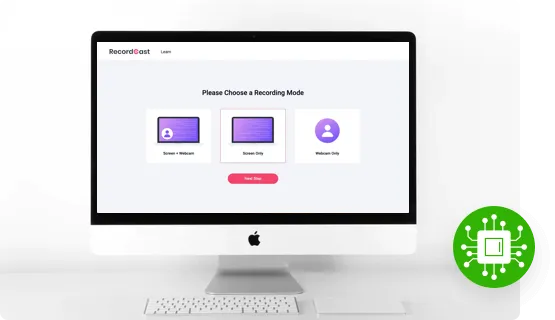
Pre-record a Presentation for a Scheduled Meeting
Easily Refine Your Presentation Recordings
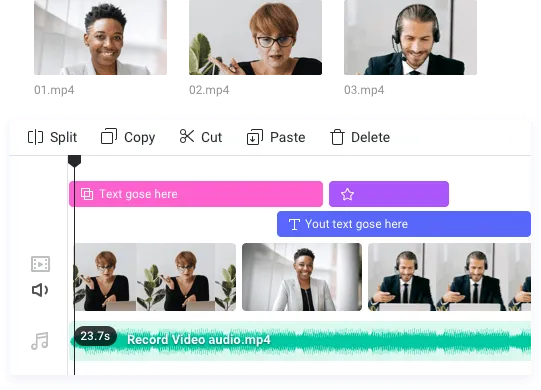
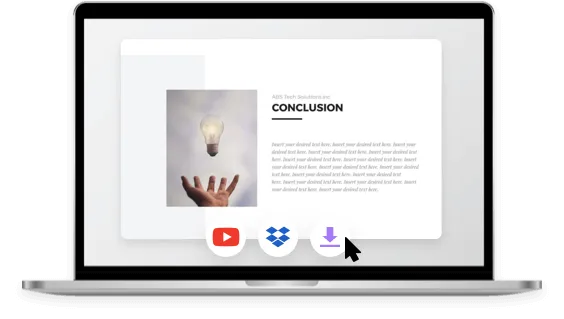
One Click for Downloading and Sharing
How to Record Presentations Using RecordCast
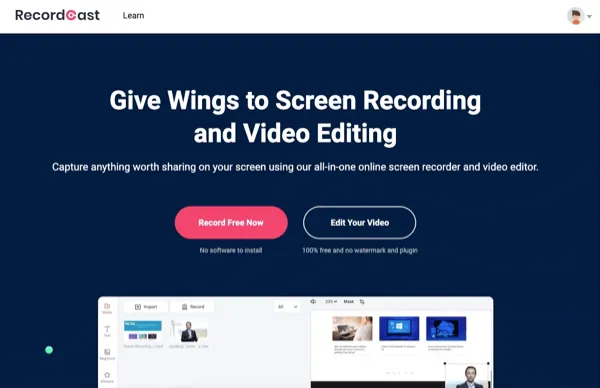
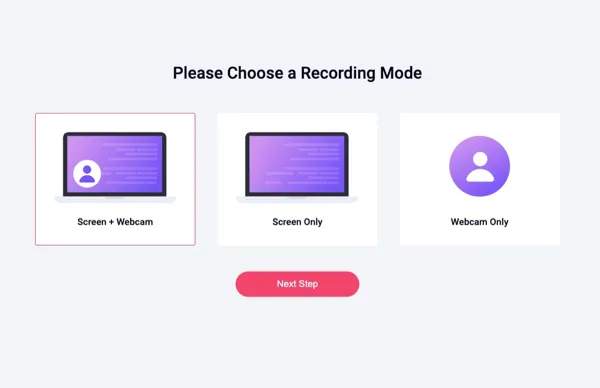
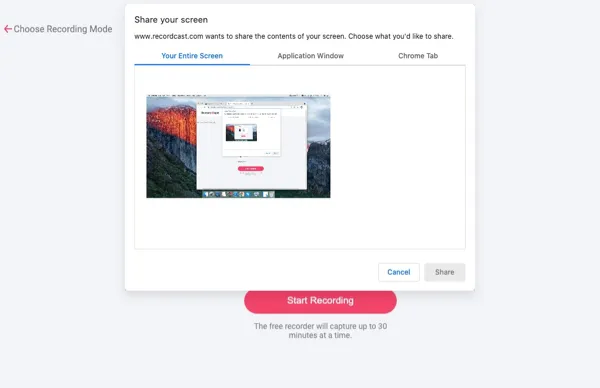
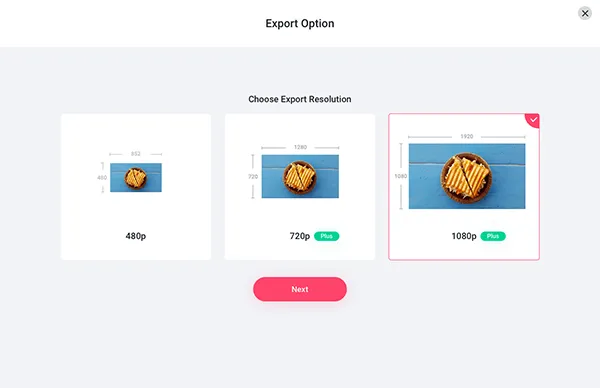
FAQs about Recording a Presentation Using RecordCast
Well, currently the maximum recording length for each recording is 30 mins. But, you can start a new recording right away for infinite times. For free subscribers, the recording limit is 5 mins.
Sadly, you can’t. But, after you are done with the recording, you can use the user-friendly video editor to add dynamic elements like arrows or lines or emojis, etc. as an annotation for the recordings.
Just select the recording mode with "Screen and Webcam" and "System and Mic" combined; then you can record a PowerPoint presentation as a video with both internal and mic audio and a webcam on.
One thing to remind you is that do check the “Share Audio” box in the pop-up, otherwise, the recording won’t have internal audio.
By default, the recording will be downloaded to your download folder in the C drive.
You have two options: if you don’t want to edit the original recording, you can directly download the presentation recording in WebM format to the local drive; the second option, which we recommended, is to record and edit the recording. Then export the edited recordings in MP4 (1080P).