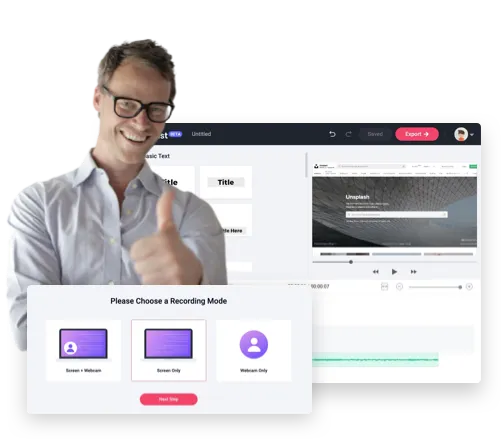Screen Recording on Mac Made Easy by RecordCast
A Free and More Powerful Alternative to QuickTime Player
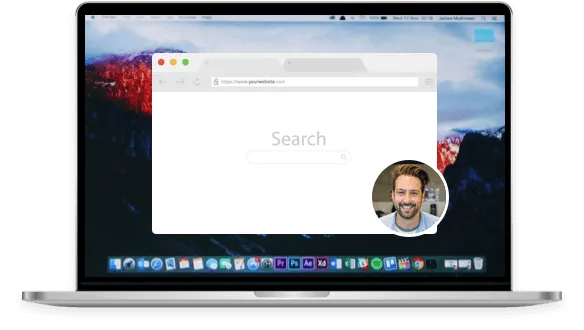
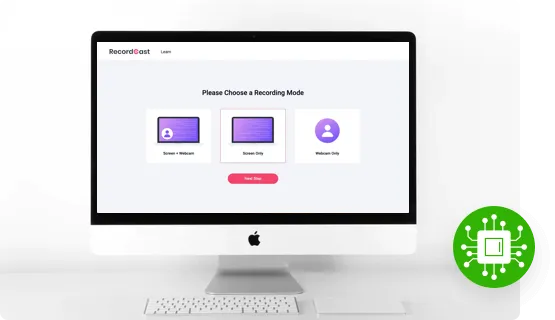
Record and Edit on Mac without Lagging
More than Creating a Simple Screencast
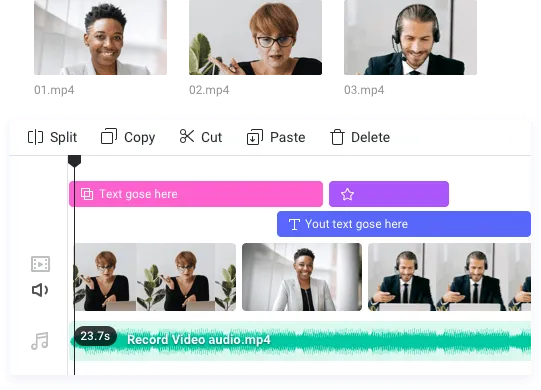
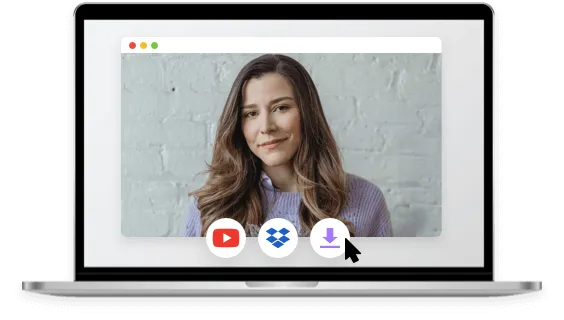
One Click for Downloading and Sharing
How to Record on Mac Using RecordCast
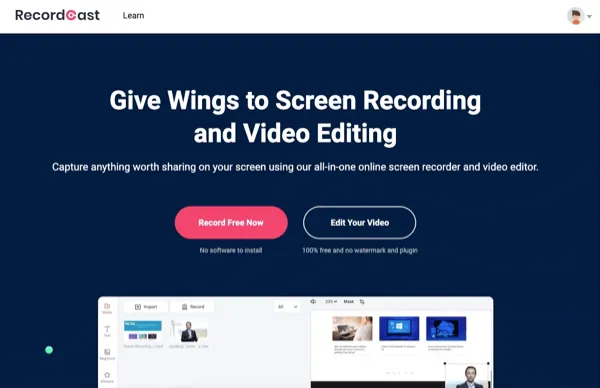
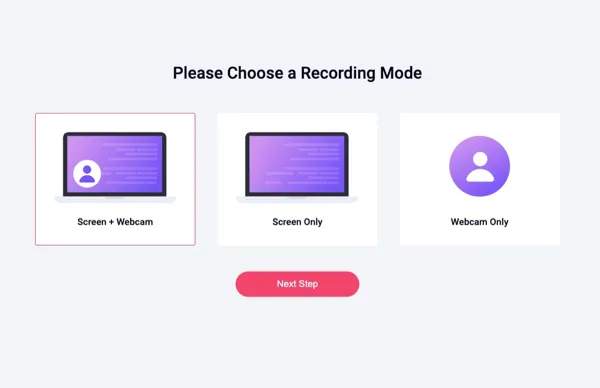
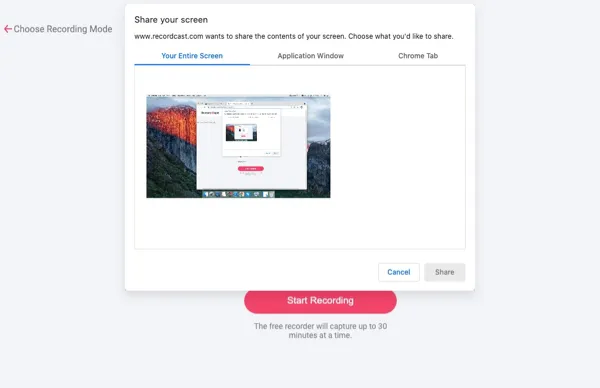
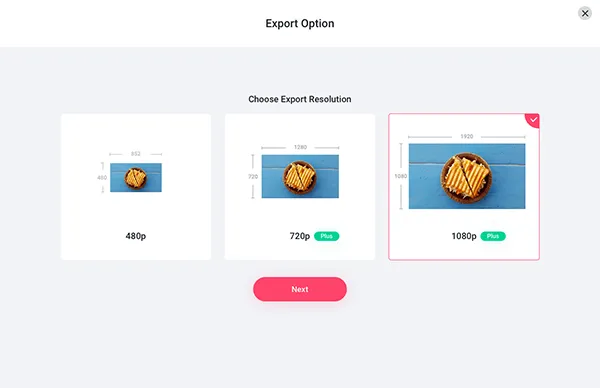
FAQs about Recording on Mac Using RecordCast
Well, the short answer is no. But, you can use Chrome, Firefox, Edge, or Opera to easily use all the features of RecordCast for screen recording and video editing.
Yes, definitely. Recordcast can directly record the audio from your microphone. However, since Mac doesn’t have an internal audio recording feature, you need to install a plug-in, called Soundflower or BlackHole, to the Audio Midi Controller on Mac. Then you can use RecordCast to record both internal and external audio on Mac.
Now, the maximum recording length is 30 mins. But, you can start a new recording right away for infinite times. For free subscribers, the recording limit is 5 mins.
By default, the recording will be downloaded to your download folder in the C drive.
Simply select the recording mode of “Screen + Webcam” and “System and Mic Audio”. Then you can achieve the picture in picture effect for screen recording for a tutorial video. While both internal and mic audio can be recorded.
One thing to remind you is that do check the “Share Audio” box in the pop-up, otherwise, the recording won’t have internal audio.
You have two options: if you don’t want to edit the original recording, you can directly download the presentation recording in WebM format to the local drive; the second option, which we recommended, is to record and edit the recording. Then export the edited recordings in MP4 (1080P).
Well, though technically you can record any screen activities with ease by RecordCast, you have to bear in mind that any attempt to record a copyrighted online video/audio, video calls, and online meetings without permission from its owner and host is illegal. Meanwhile, if you distribute or make profits by selling these unauthorized copies, it also constitutes copyright infringement and will put you in trouble.
So before you use RecordCast, it’s advisable to refer to the local law or get copyright permission from the owner of the video or host of the video calls and parties concerned in the first place. RecordCast is not liable for any intentional or unintentional copyright violation.