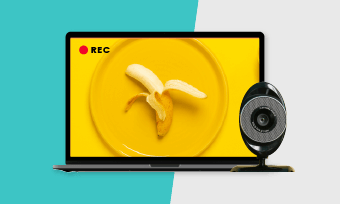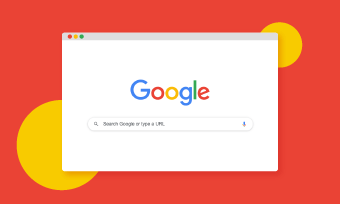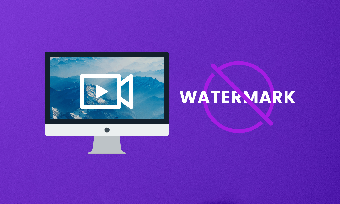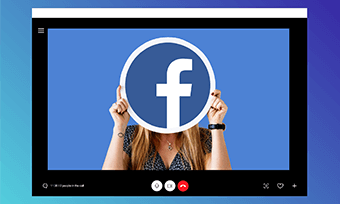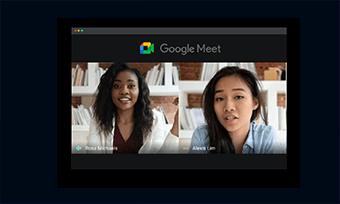With Facebook’s latest video call feature, you can instantly reach your friends and colleagues for an online meeting or cozy chat.
Chances are there are moments, let’s say, celebrating a friend’s birthday, having an important video call interview, or greetings with families abroad that you really wanna capture to look back on it or for sharing.
So, all you need is a reliable Facebook video call recorder either on your PC or cellphone. In this post, we will introduce you to 3 flexible Facebook video call recorders that work flawlessly to record Facebook video calls with both video and audio on desktop, iPhone, and Android for free.
Contents:
Well, though Facebook allows us to make video calls with friends, it doesn’t provide us with a built-in Facebook screen recorder for video calls. So, currently, using a third-party app to screen record Facebook video calls is the only way out.
We’ve tested a dozen of video call recorders and found the following three most promising for you to record Facebook video calls on desktop, iPhone, and Android. Let’s find out more.
How to Record Facebook Video Calls on Desktop
The first Facebook video call recorder we recommend is RecordCast, a free and versatile screen recorder that can easily help you record Facebook Video calls with both video and audio during a video call.
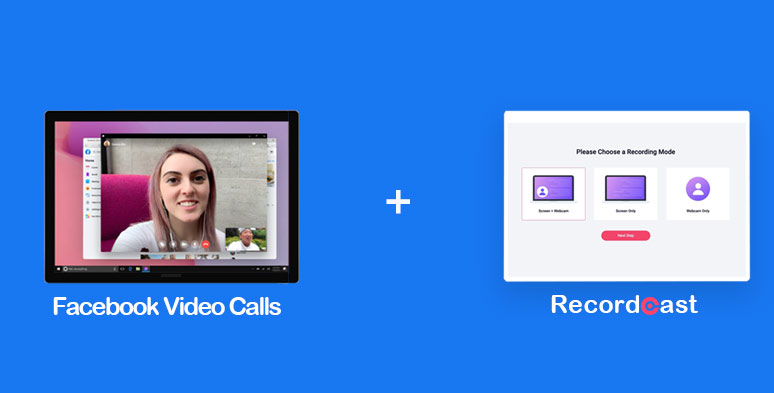
Record Facebook video calls by RecordCast
Since RecordCast is an in-browser screen recorder, you can quickly customize recording settings and start recording with no software or extension to install. Whether you make Facebook video calls through Facebook’s webpage or its desktop app Facebook Messanger, you can get high-quality video recordings with both microphone and internal audio. Check top 5 online screen recorders with audio.
Besides, you can instantly trim unwanted recordings or add text, colorful background, moving elements, etc. to your Facebook video call recordings in RecordCast’s built-in video editor. What the icing on the cake!
How to Use RecordCast to Record Facebook Video Calls:
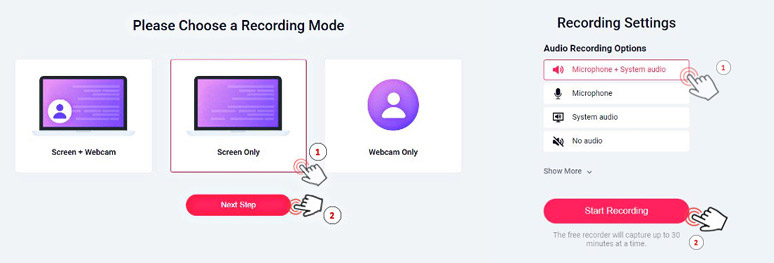
Customize RecordCast settings for Facebook video call recording
If you are using the browser to make Facebook video calls, do select the corresponding Chrome tab for recording. Likewise, if you use Facebook Messenger, then you should select Facebook Messenger’s app window to start recording.
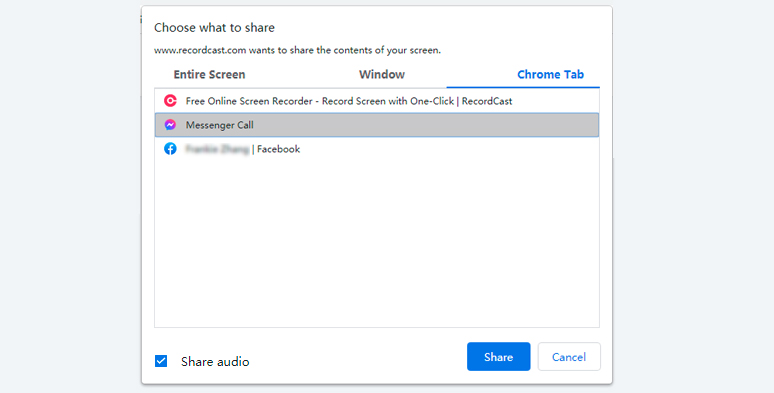
Select either a Chrome tab or app window to start recording
Meanwhile, do check the “Share Audio” box in the pop-out to include the internal audio to be recorded during a video call.
Once you are done with recording, press “Stop” to end the recording. Then you can edit the video call recording in RecordCast’s video editor. Trim, split recordings or add text, call-to-action elements, or import audio, video footage, or images, just feel free to experiment.
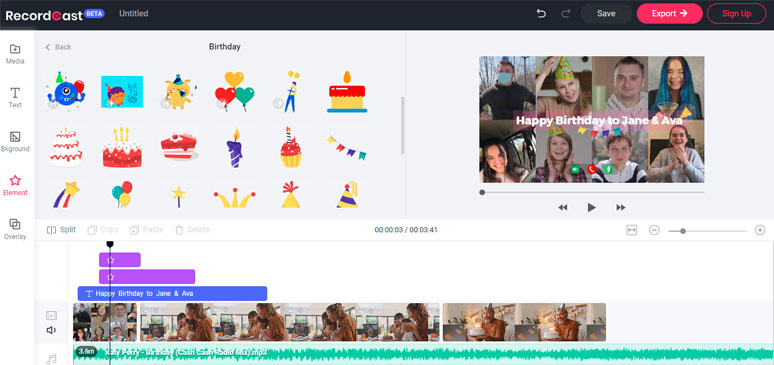
Edit Facebook video calls’ recordings by RecordCast
Finally, click on the “export” button to download edited video recordings in MP4 (1080P) to the local drive. By the way, RecordCast also works well to record Facebook video calls on your iPad in the same way.
How to Record Facebook Video Calls on iPhone
Well, you might know that iPhone has a pre-installed screen recorder that can record the screen with audio on iPhone.
However, the tricky thing is that during our actual test, whenever you use the built-in screen recorder of the iPhone to record Facebook video calls, it will automatically stop recording the audio during a Facebook video call. So, all you get is a mute video call recording with only the visuals.
Luckily, we have found an alternative to it in the App store, i.e. Du Recorder, a user-friendly stream creator and screen recorder for Facebook video calls.
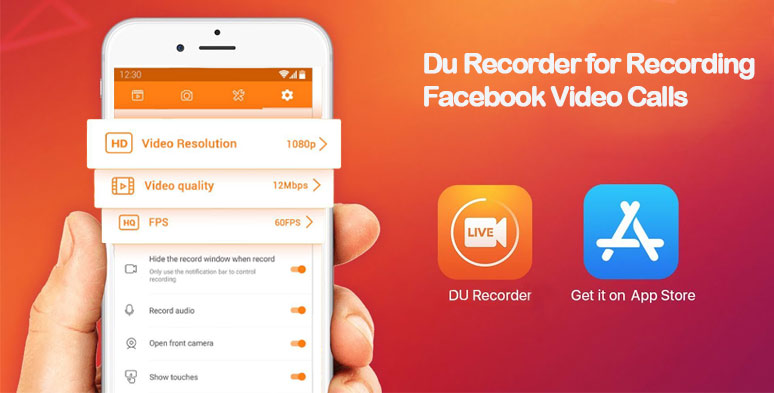
Use Du Recorder to record Facebook video calls on iPhone
You can use Du Recorder to record both the microphone and internal audio of Facebook Video calls with high-quality screen recording. You can even use it to live stream for gameplay, vlogging on Facebook, YouTube, and Twitch. Check how to record a video call interview with high-quality audio and video.
In addition, Du Recorder is also equipped with flexible video editing tools. You can easily use it to trim recordings, add text, frames, and stickers, music, even filters, etc.
How to Use Du Recorder to Record Facebook Video Calls:
How to Record Facebook Video Calls on Android
For Android users, there are more options to choose to record Facebook video calls. Two of the most frequently seen video call recorders for Facebook video calls online are ”Cube ACR” and “Record Messenger Calls”. However, during our field test, none of these two call recorders can record the audio of a Facebook video call.
So, if you are looking for a Facebook video call recorder that can record both the audio and video of Facebook video calls on Android, the “XRecorder” is the best ultimate choice for you.
Use the popular XRecorder to record Facebook video calls
As a powerful screen recorder developed by Inshot, XRecorder is packed with dazzling features for high-quality screen recording for everything on the screen of an Android device.
You can use XRecorder to record Facebook video calls with one click without a watermark and time limit; the full-customizable recording setting allows you to record HD video up to 1440P and 60 FPS, with both internal and microphone audio included.
Besides, you can annotate or take screenshots while recording and later trim, merge video recordings with photos in the photo gallery, add text, music, etc. With one click, you can share the Facebook video call recording to Facebook, Messenger, YouTube, and Instagram.
How to Use XRecorder to Record Facebook Video Calls:
You need to allow XRecorder to record video and audio on your phone. Meanwhile, you can customize the video and audio recording quality.
Final Thoughts
With the above Facebook video call recorders, it should be easy for you to record Facebook video calls whenever, and wherever you want. If you want to record video calls with high-quality audio, two parties should use an external mic for the best quality.
So, hopefully, our detailed guide to how to record Facebook video calls can help you a lot. If you enjoy our post, don’t forget to share it with your friends on Facebook, or Twitter, etc.