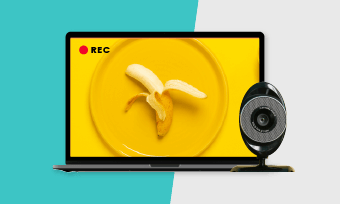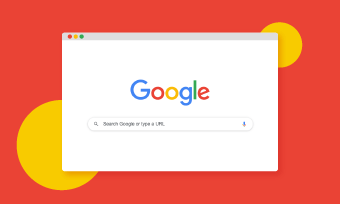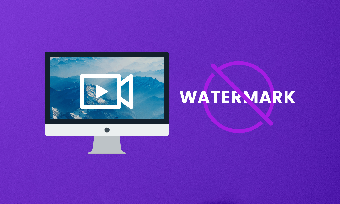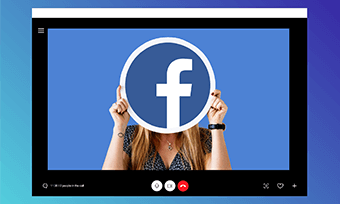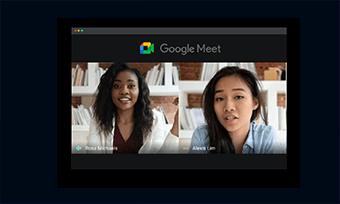As one of the top-rated instant messaging apps, WhatsApp redefines the way we communicate. With WhatsApp’s video/voice call, you can easily stay connected with your friends and colleagues overseas in minutes.
And there are times when you need to record an interview via WhatsApp’s video call or document a client’s complaint through WhatsApp’s voice call, etc. Sadly, currently, WhatsApp doesn’t offer us such a user-friendly WhatsApp call recorder.
So, in this article, we will teach you how record whatsapp video call without any app on iPhone and introduce you 2 free WhatsApp call recording apps on Andriod and a versatile online WhatsApp call recorder to easily record WhatsApp video/voice calls on desktop.
Contents:
How to Record WhatsApp Calls on iPhone
So, is it possible to record WhatsApp video/voice calls on iPhone? The answer is definitely yes. Probably to your surprise, you can even do it without any external app. The key lies in the built-in screen recorder that comes with IOS.
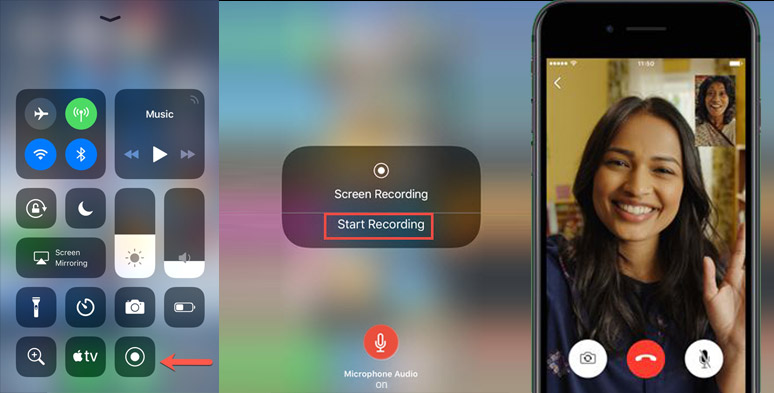
Use built-in screen recorder on iPhone to record WhatsApp video/voice calls
Here are the details:
Go to “Setting” > “Control Center” > “Customize Controls” > tap “Screen Recording” to add built-in screen recorder to the Control Center.
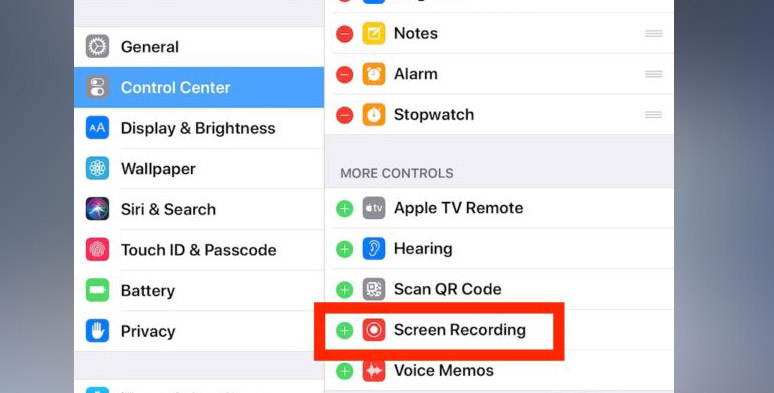
Add screen recording feature on iPhone
Also, read how to record a Zoom meeting on iPhone and desktop.
Then, swipe up from the bottom of your iPhone to open the “Control Center”. Tap the “Screen Recording” icon, which looks like two circles. Then you can see the 3-second countdown for screen recording.
Next, launch your WhatsApp and find the person you wanna make a video or voice call with.
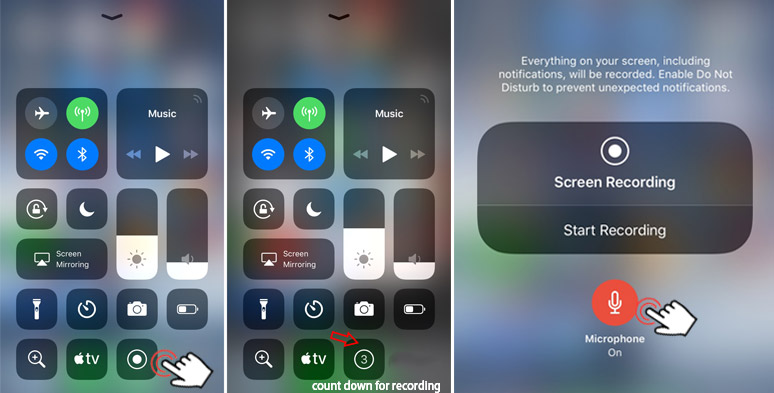
Record both the screen and audio of WhatsApp video/voice calls on iPhone
After you finish the WhatsApp video/voice calls, you have two options to stop the recording. One is to tap the “Red Bar” on the top of your screen, then you can see a pop-up on your screen and press the “Stop” button to end the recording.
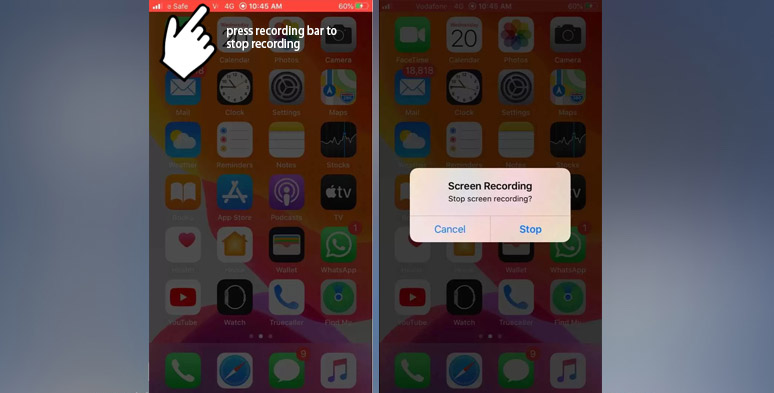
Stop screen recording on iPhone
The other way is to swipe up from the bottom of your screen and tap the “recording button” to stop the recording. The moment the recording ends, the video recording will be saved to your photo gallery, ready for viewing.
How to Record WhatsApp Calls on Android
For Android users, you need to install an external WhatsApp call recorder to record WhatsApp calls with both screen and audio. We tested dozens of screen recorders on Android and found two working exceedingly well, i.e. XRecorder by Inshot and AZ Screen Recorder.
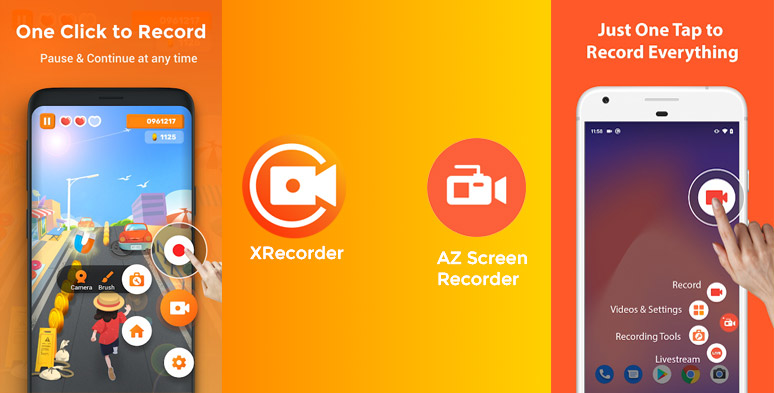
XRecorder and AZ Screen Recorder are two of the apps to record Whatsapp calls on Android
XRecorder VS AZ Screen Recorder:
The difference between these two is that AZ screen recorder is solely an app to capture your screen and audio of WhatsApp calls on Android while XRecorder, a versatile screen recorder & video editor does the same and offers you a built-in video editor to help you quickly trim and adjust the speed of your recordings or merge your recordings with photos, add music and text with no watermark, no root needed and no recording time limit.
So, let’s find out how to use XRecorder to record WhatsApp video/voice calls in detail:
Do choose to allow the pop-up window and the display of XRecorder over other apps as you customize its basic settings as well as recording internal audio.
Go back to your screen, tap the pop-up icon of XRecorder and press the recording button and allow it to record audio. Then XRecorder will automatically record your screen with audio after the 3-second countdown. Then you can launch your WhatsApp and find the contact and make a video/voice call.
After your video call is done, go back to your screen and tap XRecorder’s pop-up icon and press the stop button. You can retrieve your Whatsapp call recording in XRecorder’s folder. Not only can you replay it but also trim or merge your recordings with other videos and photos, or add text and music. Pretty useful.
How to Record WhatsApp Calls on Desktop
Well, though using iPhone or Android with an external WhatsApp call recorder can help you record WhatsApp video/voice calls, if you prefer better audio effects with no background noise and high-resolution screencast, then recording WhatsApp calls (video or voice ones) on your laptop or desktop pc with an external mic will take your WhatsApp call recording to a new level.
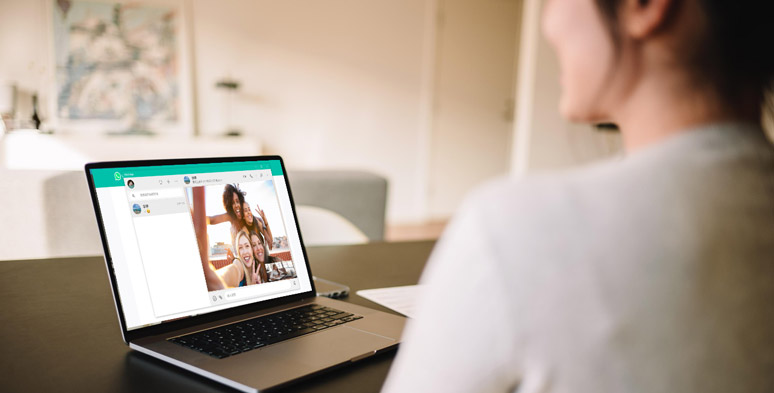
Record WhatsApp video call on desktop
All you need is a laptop (or a desktop pc), an external mic, and an all-in-one online screen recorder and video editor as RecordCast. It’s 100% free and loaded with plenty of awesome features for screen recording and video editing.
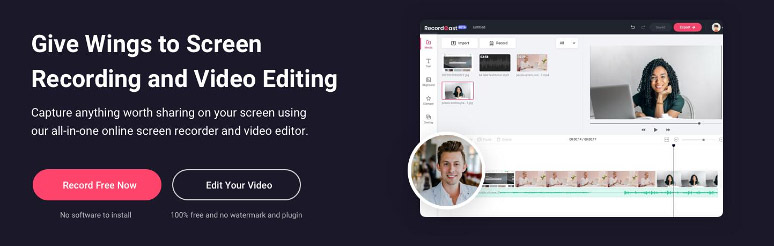
Use RecordCast to record WhatsApp video calls on desktop
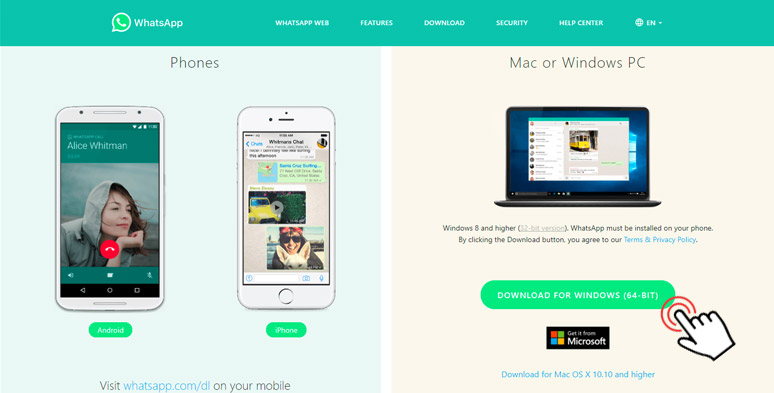
WhatsApp also has a desktop app for its users.
You need to use WhatsApp on your iPhone or Android and scan the QR code of the desktop app of Whatsapp to log into your account. Next, find the contact and hit either video or voice call button.
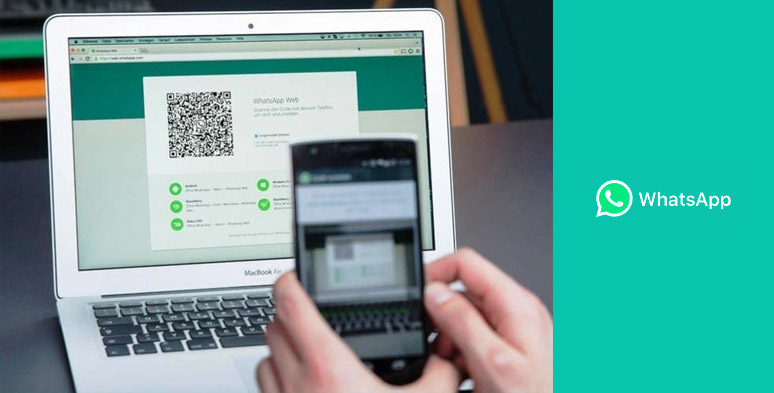
Scan WhatsApp’s QR code to log into your account on the desktop app
Open the RecordCast screen recorder and choose to record video recording mode (such as the entire screen) and audio recording mode (microphone+ system audio). Then hit the “Start Recording” button.
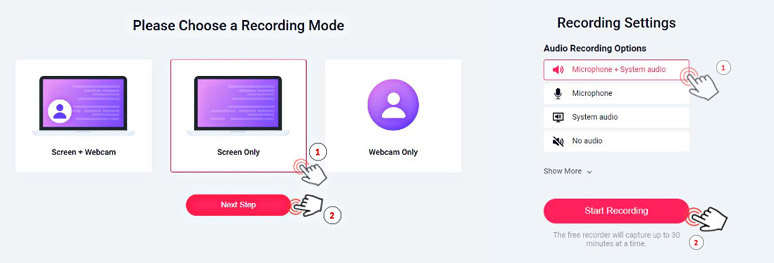
Set up the video and audio settings to record WhatsApp call recording
Then a pop window will appear. You need to click on the “Share Audio” button and choose the WhatsApp application window and hit another “Share” button. Then the WhatsApp video or voice call will be automatically recorded.
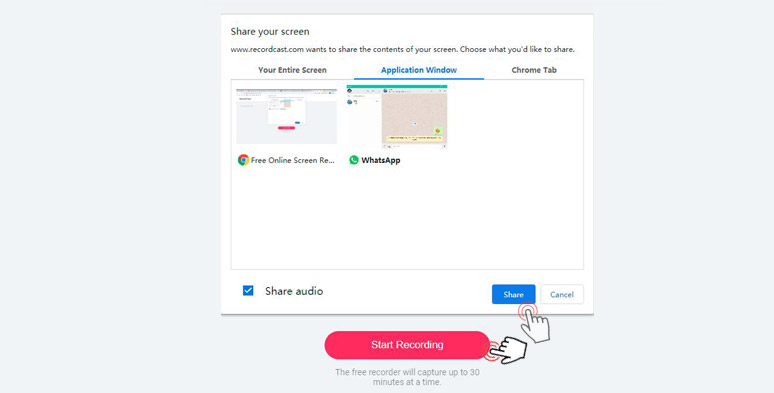
Do press “Share Audio” to record the audio of WhatsApp video calls
After you finish the video call, hit the “Stop Sharing” button. Then go back to RecordCast’s site. You can instantly preview the recording. Explore top 8 screen recorders with video editors for PC/Mac.
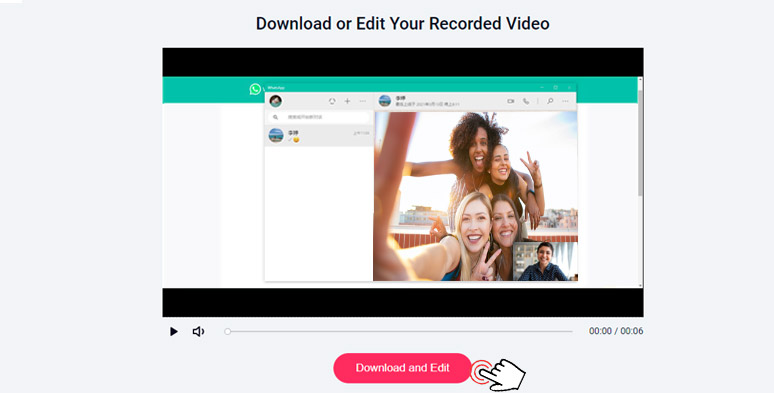
You can further edit the recording of the WhatsApp video call.
Next, tap the “Down and Edit” button, your recording will be imported to a versatile built-in editor where you can trim your recording on the timeline, add animated texts and elements, colorful backgrounds, or import other images, videos, and audio as you pleased.
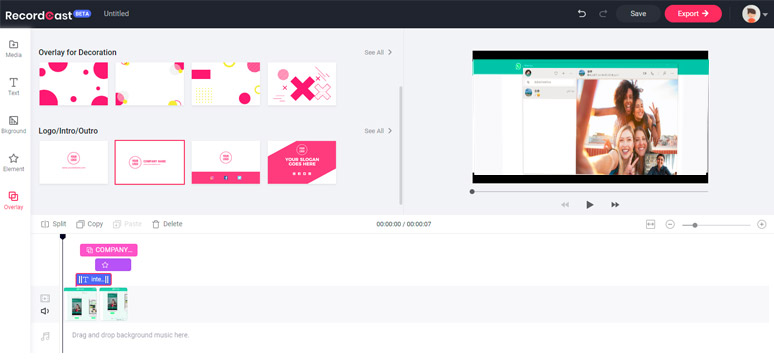
Edit WhatsApp video call recording by RecordCast video editor
Finally, you are satisfied with the recording. Hit the “Export” button to download the WhatsApp call recordings in MP4 (1080P) in minutes. That’s it.
Final Thoughts
Now, we are sure you know how to easily record WhatsApp video and voice calls on iPhone, Android, and desktop. Two things to remind you: firstly recording audio and video without others’ permission could lead to legal issues. So, do think twice before your leap.
Meanwhile, though recording WhatsApp calls on iPhone and Android is pretty convenient, if you do prefer higher-resolution and clear audio effects and flexible ways to remove unwanted recordings or add text effects, etc, using free desktop WhatsApp call recorders like RecordCast will make a huge difference for you.