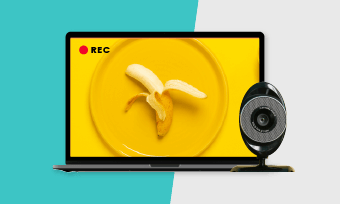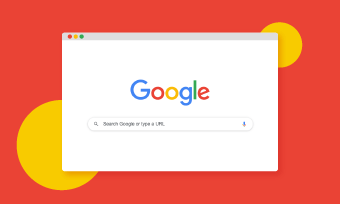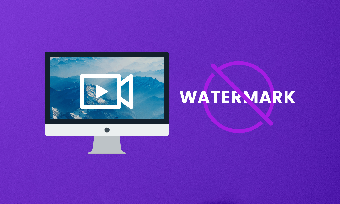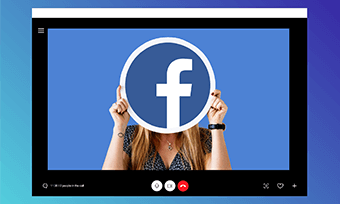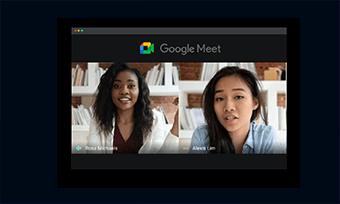Google Hangouts video call offers us a free and easy option to chat with friends, family, or colleagues from any corner of the world. Celebrate a birthday with your loved one living overseas; interview a VIP client or join a formal business meeting, etc.
Every so often, we find that there is a need to record Google Hangouts video calls to look back on or share them with absent teammates. Sadly, so far recording Google Hangouts has only been available to paid G suite business users.
So, can you record a Google Hangouts video call whenever you want? Definitely, yes. In this article, we will offer you a step-by-step guide to recording Google Hangouts video calls with audio using free and flexible Google Hangouts recorders.
Contents:
How to Record Google Hangouts Video Calls with Audio
Though many screen recorders are available on the market, the easiest and quickest way to record Google Hangouts is using a free online screen recorder and video editor.
Then reason is simple. No software is to install and it’s readily available without any cost so long you have access to the internet. A potential candidate we advise is RecordCast, a free and versatile Google Hangouts recorder.
Here is how you can record Google Hangouts video calls with RecordCast:
Find your contact. Then click on the video call option and wait for the other to accept your video call invitation. Make sure you set up your microphone and webcam properly with ample lighting and uncheck the random display on other software.
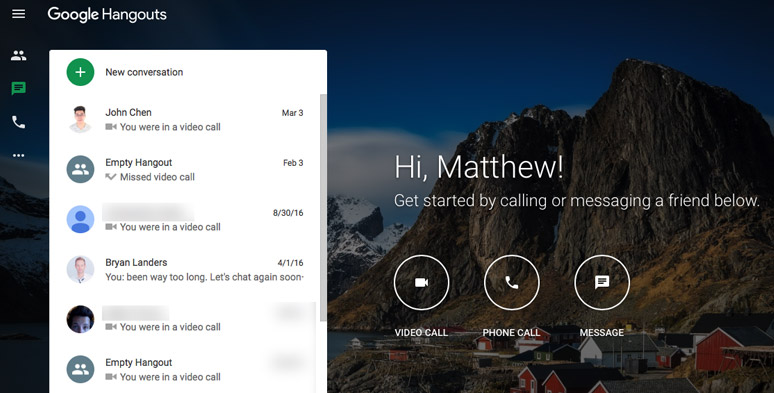
Find a contact in Google Hangouts for a video call
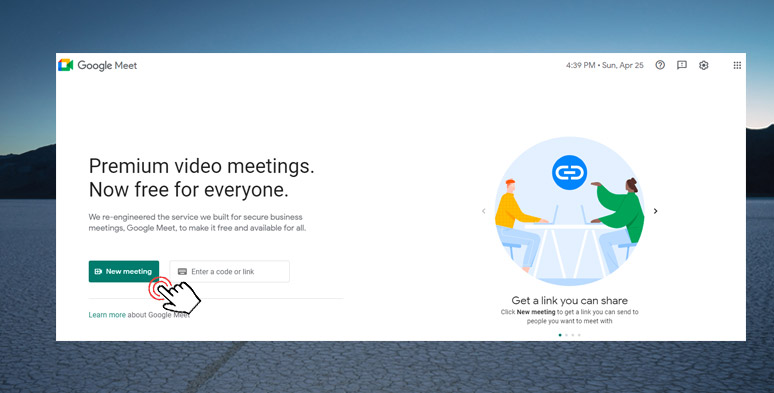
Click to start a new meeting in Google Meet
Launch RecordCast’s online screen recorder and choose “Screen only” and “Microphone +System Audio” to record both video and audio of Google Hangouts Video Calls. Then hit “Start Recording”.
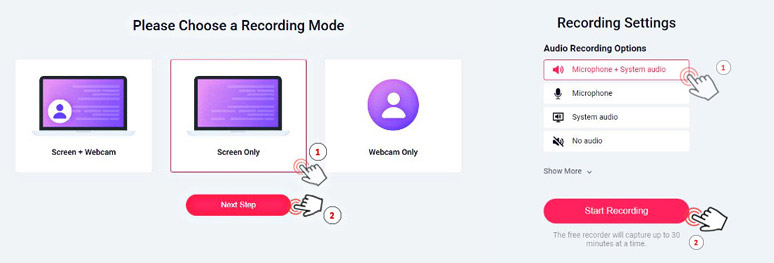
Choose your video and audio recording mode first in RecordCast
A pop-up window will remind you to check the “Share Audio” box and the specific Google Hangouts chrome tab for recording. Then press the “Share” button. Now, you can chat with your friends or clients while RecordCast is recording the Google Hangouts video call with audio. Discover how to record WhatsApp Calls with audio.
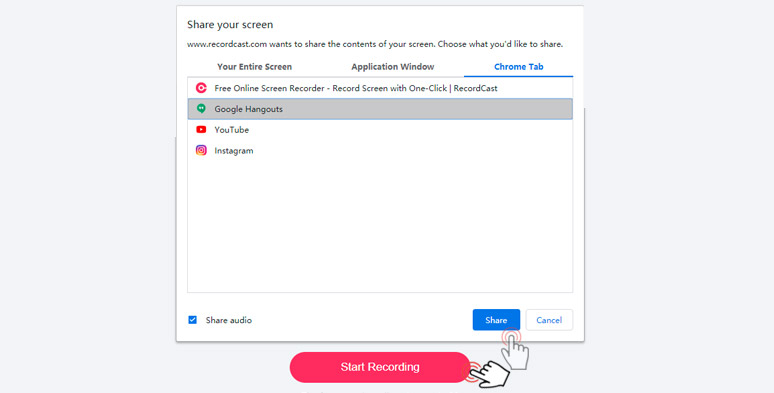
Choose Google Hangouts’ chrome tab for recording
Once your video call ends, press the “Stop” button on the top left corner. Then, go back to RecordCast’s page. You can preview the recording alive. To download the recording, press “Down and Edit”. The recording will be downloaded in WebM format.
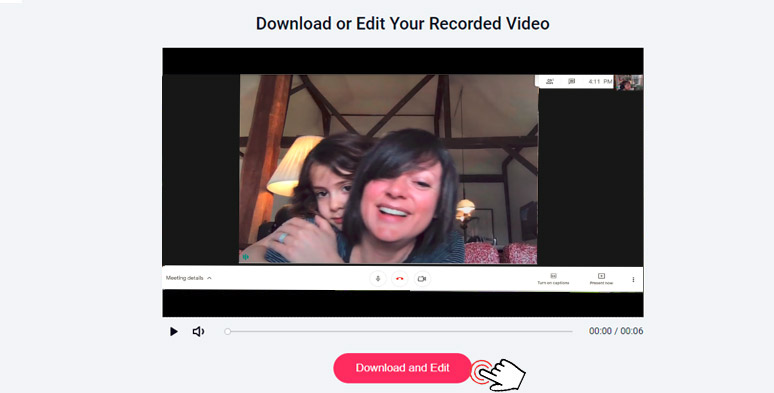
Download and edit the recording in RecordCast
Meanwhile, RecordCast will automatically import the recording to its built-in video editor, where you can trim the recording and add text effects, overlays, or dynamic elements or import your images, audio, and video footage for the editing on the timeline. Finally, you can export the recorded video call in MP4 (1080P) to your local hard drive.
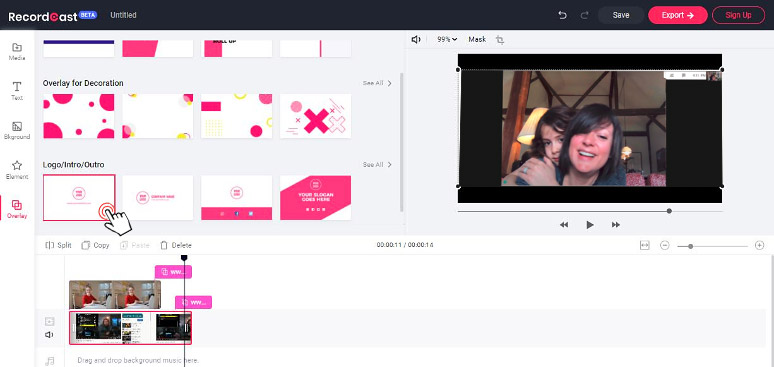
Edit Google Hangouts recordings in built-in video editor of RecordCast
How to Record Google Hangouts on Phone (IOS & Andriod)
To record Google Hangouts video calls on the phone, for iPhone users you can use its built-in screen recorder while if you are using the Android system, you need to download a screen recorder in Google Play.
How to Record Google Hangouts Video Calls on iPhone
Go to Settings > Control Center > Customize Controls > scroll down to add “Screen Recording”
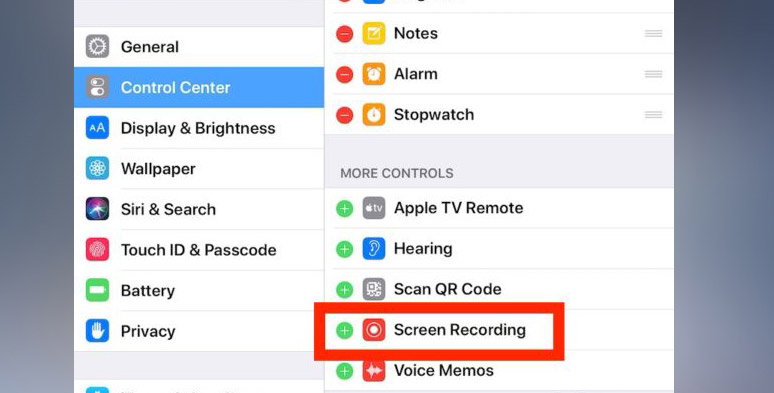
Add the screen recording feature in iPhone
Access your Google Hangouts account on iPhone, press the “+” button at the right bottom corner to open the chatbox with a contact. Then hit the video call icon on the top right corner. Then, wait for him/her to answer the video call.
Access Control Center by swiping down from the upper-right corner of the screen > long-press the screen recording button, which looks like two circles > press Microphone icon to turn it on > tap “Start Recording”.
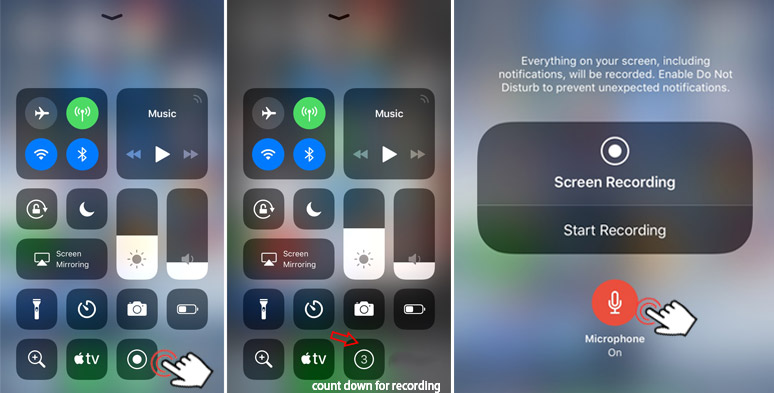
Tap the screen recorder of the iPhone to record Google Hangouts
Then, you can go to Google Hangout and chat with your friends.
Tap the red bar on the top of your screen and press the “Stop Recording” button. Then, the recording will be automatically saved to the photo gallery. Look for more free screen recorders online and for PC.
How to Record Google Hangouts Video Calls on Android Device
Go to Google Play and enter “Xrecorder” (Screen Recorder & Video Recorder) in the search bar to download it, one of the hottest screen recorders for mobile devices developed by the prestigious Inshot corporation.
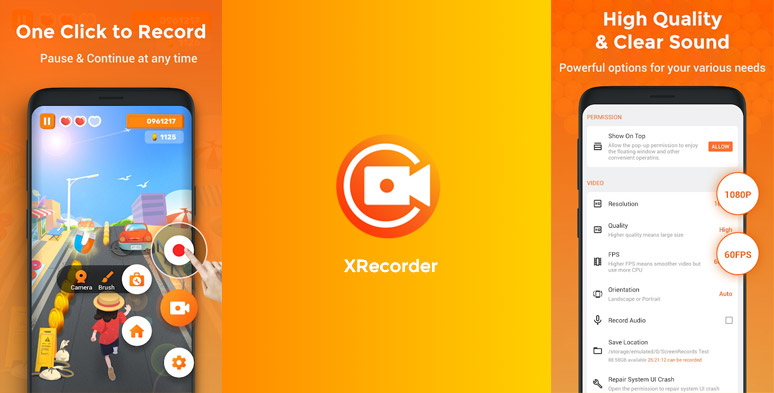
Use XRecorder to record Google Hangouts video calls
Open the XRecorder, give permission to “Allow Pop-up Window” > switch on “Display over Other Apps”.
Go back to your screen > tap the recording button > allow XRecorder to record audio. Then after a 3-second countdown, XRecorder will record anything on your screen.
Head back to screen > hit XRecoder button > tap stop recording button. Then your recording will be saved in this app. You can review it in its video album and add text or merge different videos, etc.
Final Thoughts
So, here is how you can record Google Hangouts video calls with audio using RecordCast, a free and flexible online screen recorder, and video editor or built-in screen recorder on iPhone and popular XRecoder on Android device.
Which way is your favorite? Don’t forget to tell us or if you have a better way to do so. Now, start recording a Google Hangouts video call with RecordCast.