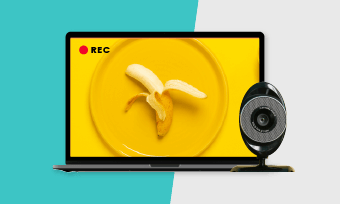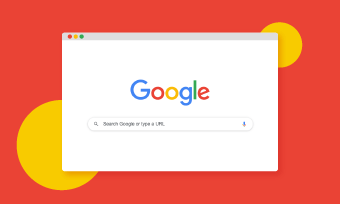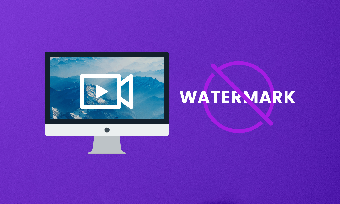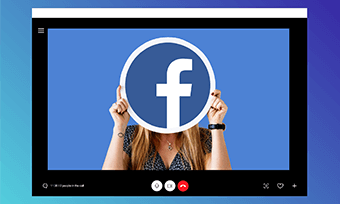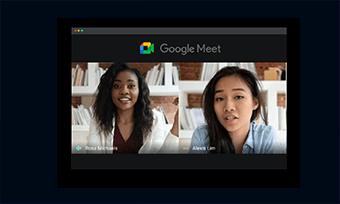Couldn’t stand anymore with your laggy computer while recording Minecraft. Or you just wanna record how you quickly play through Minecraft and share the screencast with friends? You need a versatile Minecraft screen recorder and our expert advice.
In this article, we will briefly discuss how you can record Minecraft with no lag and introduce you to the 3 best Minecraft screen recorders to screen record Minecraft on pc in detail.
Contents:
How to Record Minecraft without Lagging
A game lag is a delay between gameplay and the server’s response. It can happen on both online and offline games including Minecraft if your computer’s CPU and RAM can’t handle the load of Minecraft whiling screen recording or GPU fails to render graphics and videos.
Therefore, to record Minecraft with no lag, you’d better have a powerful CPU and enough RAM (or random access memory) to load the Minecraft and a high-performing GPU or often referred to as graphics cards. Besides, sometimes the wrong setting of the Minecraft screen recorder may also lead to unwanted delay.
Recommended Computer Requirments to Record Minecraft with No Lag:
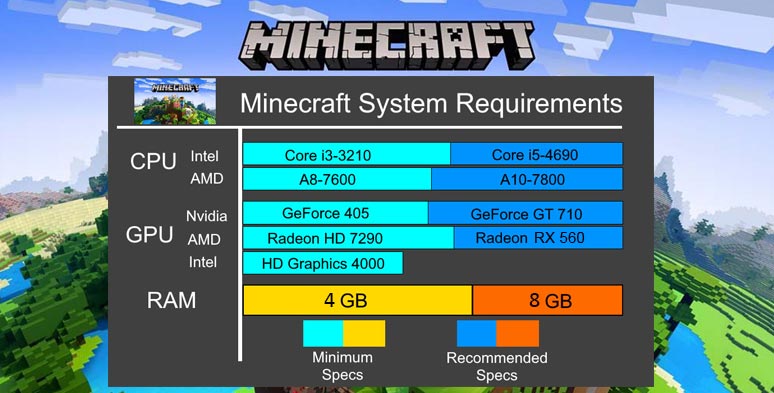
Recommended pc requirement for playing and recording Minecraft
Well, in general, Minecraft is not that resource-intensive given the blocky graphics and less demanding video rendering than those mighty 3D online games. If you still suffer lags while playing and recording Minecraft, it’s very likely to do with the settings.
Remove Lagging Hazards Before Recording Minecraft:
Record Minecraft with 3 Best Minecraft Screen Recorders (100% Free)
Now, you can sit back and get ready to record Minecraft gameplay with our recommended free Minecraft screen recorders. Check the best 5 game recorders free online.
1. RecordCast (Google Chrome)
RecordCast is an all-in-one online screen recorder and video editor that requires no software download to capture the highlights of Minecraft. You can use it to easily record a Minecraft video with a facecam with both internal and mic audio. After you record it, you can use its built-in video editor to add text, audio, and dynamic elements to further jazz up the video recording.
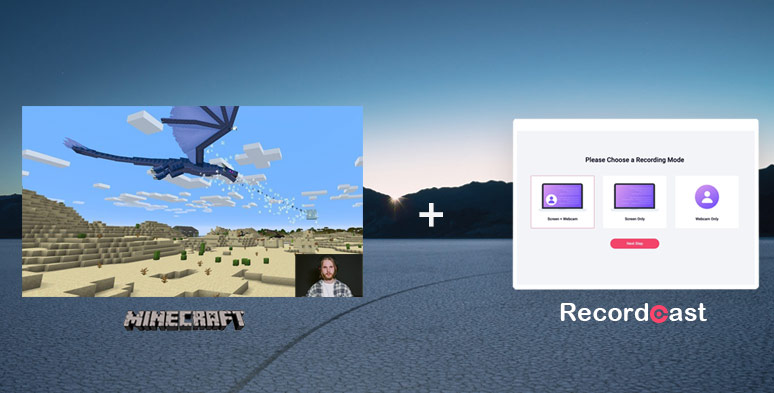
Record Minecraft with a webcam by RecordCas
Best Features
Limitations:
How to Record Minecraft with RecordCast:
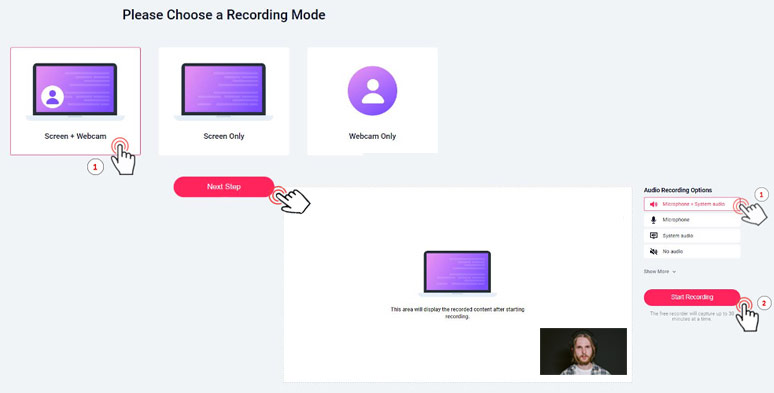
Set up the video and audio recording mode for Minecraft
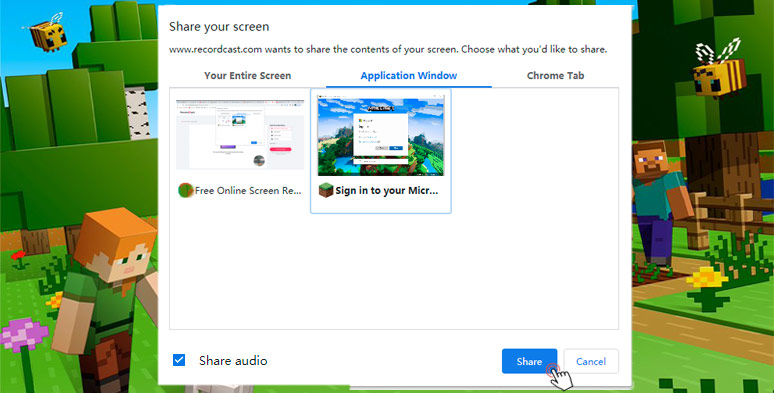
Select Minecraft application window for recording
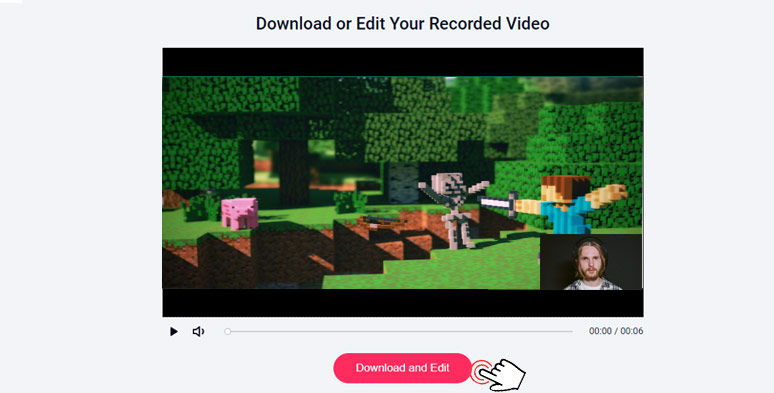
Press the button to import gameplay video to the video editor
You can place the recorded video on the timeline and add animated texts, overlays, and funky elements to the video or import your audio, images, and video footage to add your personal touch.
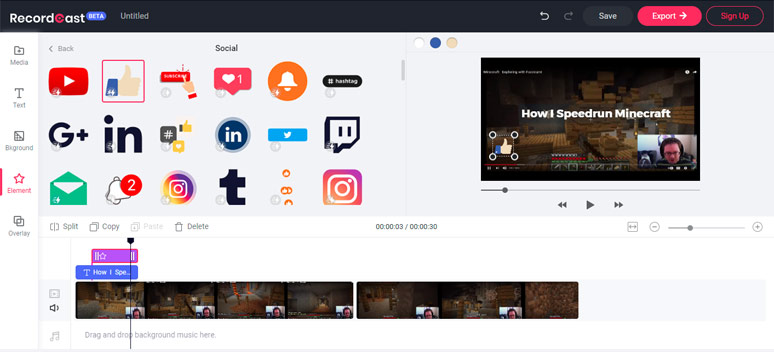
Edit the recorded Minecraft gameplay in RecordCast’s video editor
If you are interested in making animations yourself, please check the top 6 free animation makers online.
2. Xbox Game Bar (Windows 10)
Xbox Game Bar is a lightweight gameplay recorder pre-installed in Windows 10. It allows you to capture screenshots and record videos while playing computer games online. You can use it to capture a video game or record a Chrome tab for free. Discover more free screen recorders and video editors for Windows and Mac.
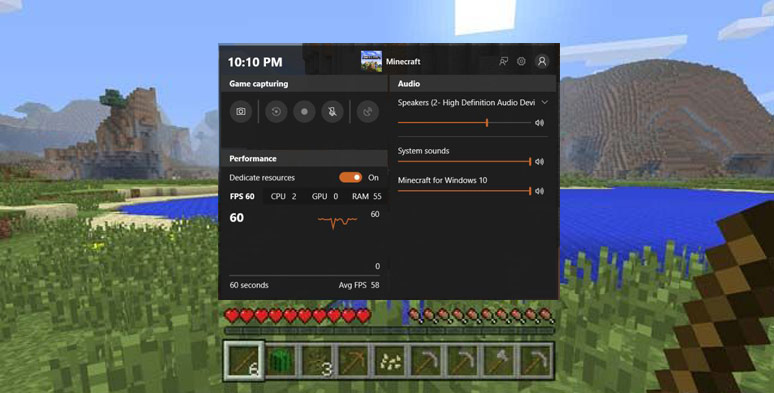
Record Minecraft with Xbox Gamebar
Best Features
Limitations:
How to Record Minecraft on Windows 10 with Xbox Game Bar:
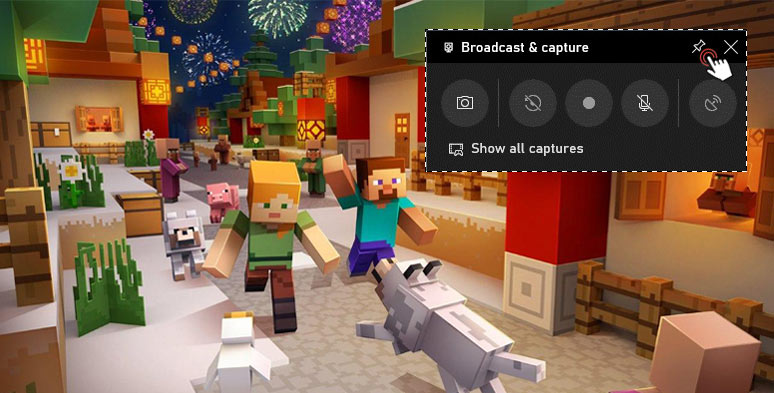
Pin the recording on Minecraft
To speed the recording, you may use keyboard shortcuts “Windows logo key +Alt +R. The screencast was saved into the video subfolder of Captures.
3. OBS Studio (Windows, Mac, Linux)
Widely used by YouTubers, vloggers, and game players, etc, OBS Studio (or open broadcaster software) is a champion for gameplay recording and live streaming. The free and open-source software offers you tons of fully customizable features only found in paid video editors like Camtasia. Check the best free alternatives to Camtasia.
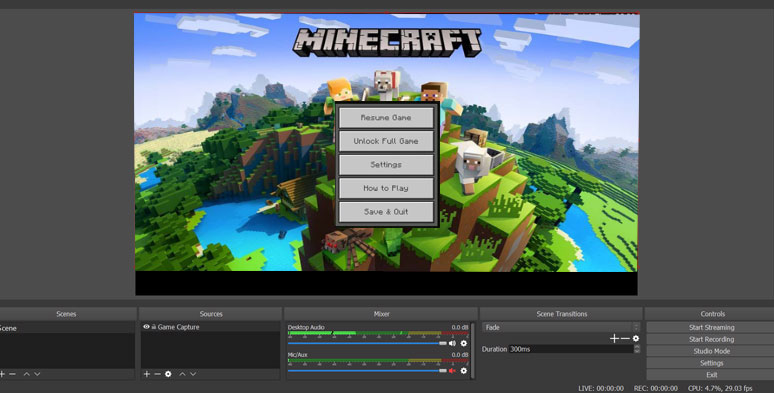
Record Minecraft using OBS Studio
Best Features
Limitations:
How to Record Minecraft with OBS Studio:
Since it’s far way complicated for using OBS studio to record Minecraft, we find a video explainer on YouTube to help you navigate.
How to Record Minecraft On Pc with OBS
Final Thoughts
Hopefully, our suggestions and advice would help you record Minecraft without lagging. Then you can share the screencast of how you speedrun Minecraft or easily beat the Ender Dragon with global fans of Minecraft online.
As to Minecraft screen recorders, though OBS is so versatile and popular, it does seem far complicated for newbies of screen recording. So, do give it a go using RecordCast to record Minecraft with a webcam. You will love it. If you find this post helpful, don’t forget to share it with your friends.