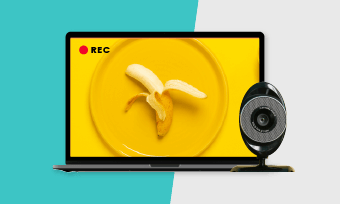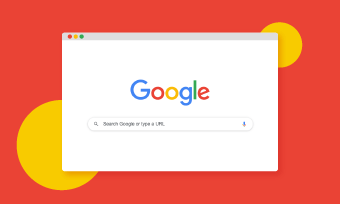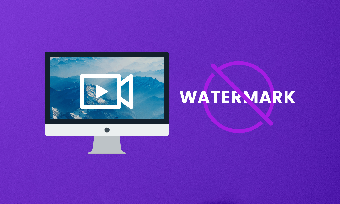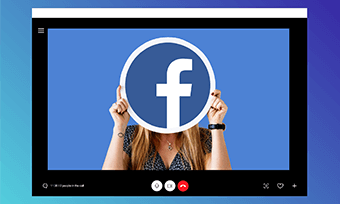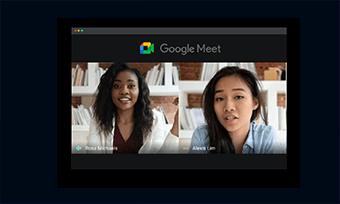With stylish slideshow templates and iCloud-based file sharing, Keynote offers you an easy way to make a slideshow presentation for business and teaching.
Guess what! It works even better when your voiceover is added and converted to a video to be uploaded to YouTube.
So, in this how-to tutorial, we will walk you through 2 different ways to record a slideshow in Keynote with your voiceover and how to easily convert the Keynote slideshow presentation into a video for YouTube Channel.
Contents:
2 Ways to Record Keynote Slideshow with Voiceover
Well, though there are multiple ways to record a Keynote slideshow presentation, after the hands-on test, we found that using the built-in Keynote recorder and free online screen recorder would be the easiest and cost-free option for most Keynote users. So, let's start with the Keynote recorder.
Record Keynote Slideshow with Voiceover by Keynote Recorder
Then your presentation will be opened in full screen, while the recording controls are visible at the bottom of the screen.
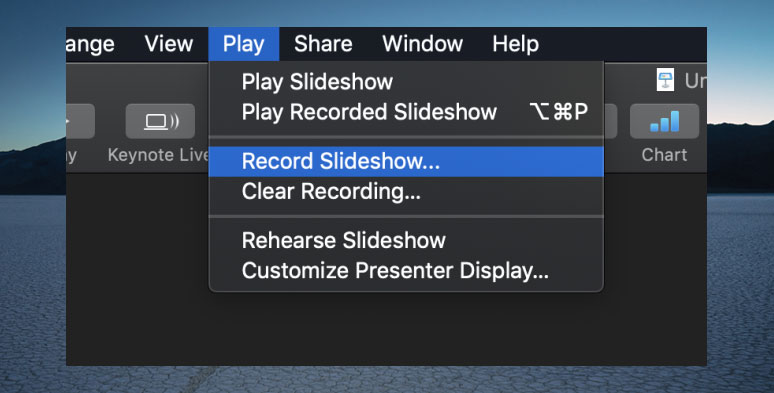
Navigate yourself to record Keynote Slideshow
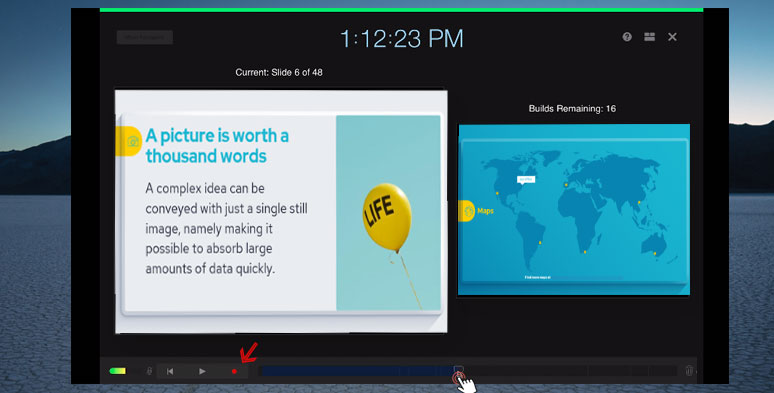
Drag playback slider to record parts of the voiceover to Keynote Slideshow
If you want to delete the whole audio narration, the delete button is also available at the right bottom corner.
Hit “ESC” to stop recording. Then go to the top menu bar, click on “File” > “Export To” > Movie. Then select “Slideshow Recording in Playback and Resolution (1080P preferably for the best video quality) and later save your recording to desktop. Check the top 19 tricks to record a presentation as a video.
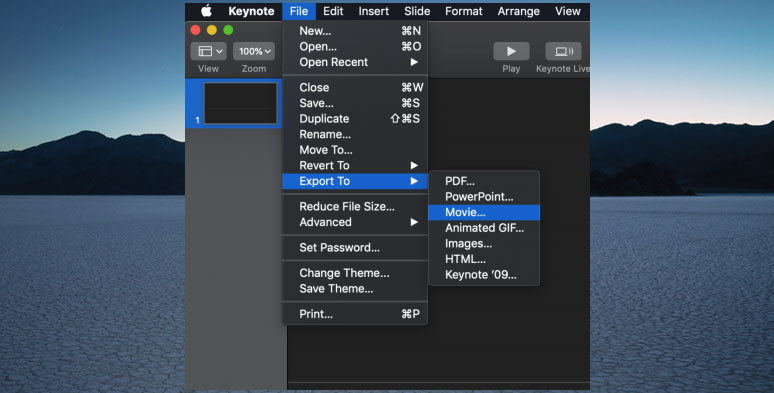
Export recorded Keynote slideshow to a video
Record Keynote Slideshow with Voiceover by RecordCast
The second option to record a Keynote slideshow presentation with voiceover is by using an online screen recorder. You might have a bunch of choices if you google online for it.
But the one we recommend is using RecordCast, one of the few online screen recorders with a built-in video editor. You can easily follow RecordCast's intuitive interface to record Keynote slideshow for free with both internal and external audio and even with your webcam on.
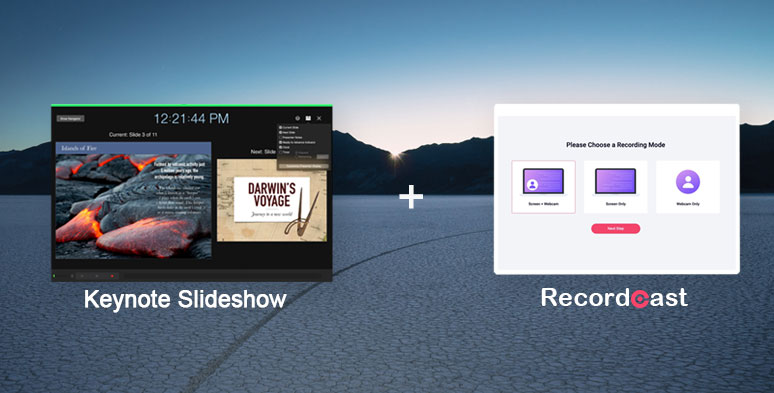
Use RecordCast to record Keynote Slideshow
If you only want to record a Keynote slideshow with your screen and audio, just select "Screen +Microphone and System Audio". If you wanna record a slideshow with a webcam, do choose " Screen +Webcam + Microphone and System Audio".
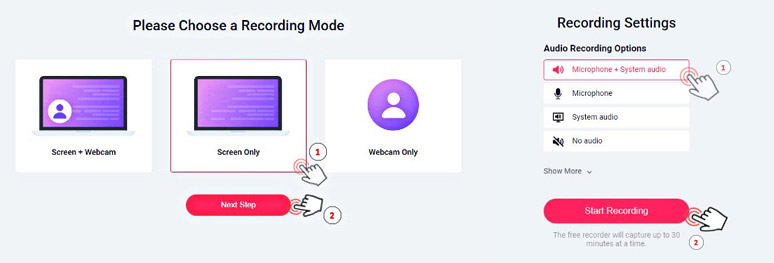
Select the video and audio settings
Don't forget to check the "Share Audio" box to have the audio recorded.
Hit "Stop Sharing" to end the recording. Then, you can use RecordCast's built-in video editor to trim your recording or add text effects and animated elements to level up your Keynote slideshow presentation.
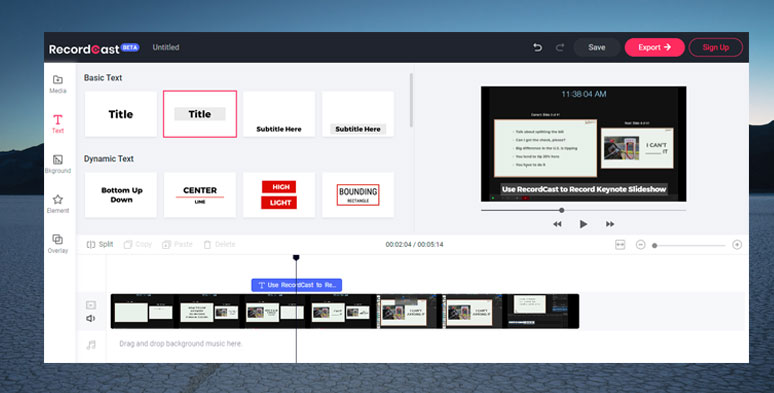
Edit recorded Keynote slideshow recording by RecordCast’s video editor
Finally, hit "Export" to save the video as MP4 (1080P) without a watermark.
Upload the Recorded Keynote Slideshow Presentation to YouTube
Now, you are only one step away from posting your recorded Keynote slideshow to YouTube. But, before that, it's worth going the extra mile to ensure that your Keynote Slide presentation reaches a wider audience on YouTube. Check how to make an instructional video on YouTube
TDK means your video title, description, and keywords or tags for the video. You can free keywords tool to select the words with high search volume to name your video title or add them in the tags, which will help you get more organic traffic.
Before the viewers see your YouTube video, they first see your thumbnail picture or the cover of your YouTube video. You can download some royalty-free photos in Pexels and use Designcap's pre-made YouTube thumbnail templates to create an engaging thumbnail photo.
You can also decorate it with clipart illustrations from Ouch. Let’s say you have a tech channel, then this phone clipart is a great fit for your thumbnail. If you have a channel about gardening, then choose some plant clipart and so on. There are a lot of images of different styles and topics there.
Final Thought
So, having read our tutorial, hopefully now you can easily record a Keynote slideshow presentation with your voiceover and convert it to a video for your YouTube channel. If you have better ways to record a slideshow in Keynote, don't forget to tell us via our Facebook.