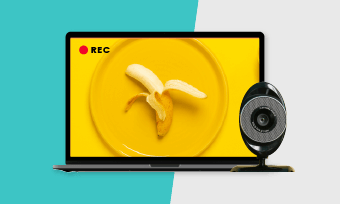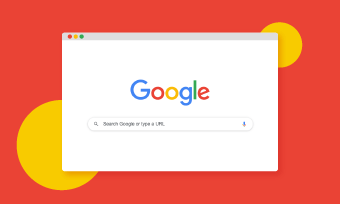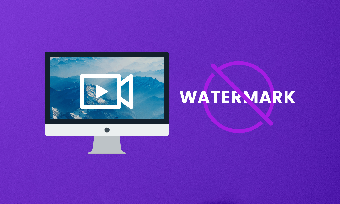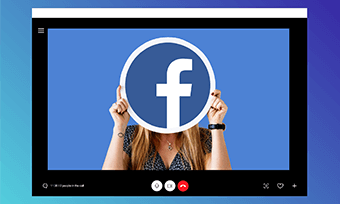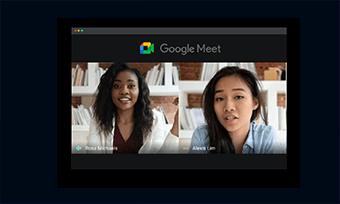Making a well-received training video doesn't necessarily require fancy gears or hire a professional camera crew. For most people, the most budget-friendly way is to record a training video on your computer.
Whether you intend to make a corporate training video or workout training video, all you need is an affordable camera or webcam, a pc, and a video editor plus a workable plan.
In this post, we will walk you through an A-to-Z guide to how to record an engaging training video on your computer with bonus tips.
Contents:
6 Steps to Record a Training Video on Your PC
First and foremost, making a great training video is more than recording its self. Whatever training video you will cover, you'd better follow the 6 basic steps:
Step 1 Decide Your Topic
Having an interesting topic is essential to excite and engage the target viewers.
For example, if you want to record a workout training video about how to quickly lose belly fat, you'd better google about the common complaint of people who tried very hard yet just can't burn their belly fat.
Whether it is due to unprofessional training plans, or the unhealthy diet, etc. In other words, knowing what target viewers are struggling with or their specific pain points will pave a great way to record a thumb-stopping training video.
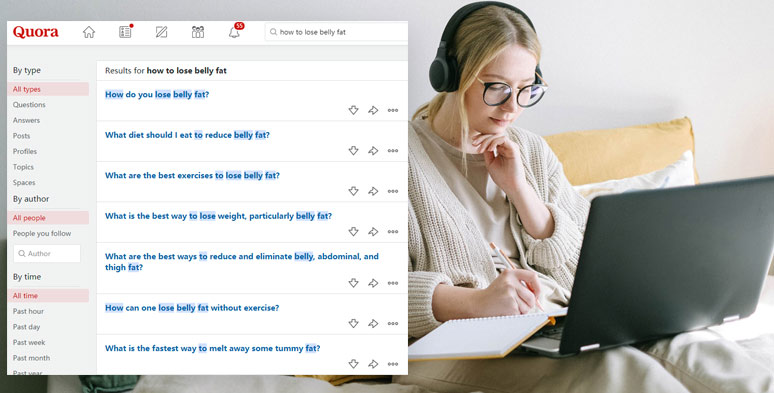
Survey to find the ideal topic to record a training video
To get an ideal topic for your training video, you can do it by:
Step 2 Prepare Slides, Video Footage, Images, and Script
The next step is to prepare the slides of the PowerPoint presentation, the video footage, and the images you need. Find out how to do a voiceover on PowerPoint
The most crucial thing is to write the script for the video recording. You don't necessarily need to follow suit to draw storyboards if you are not good at drawing.
Simply create a list of "Action" and "Audio Narration" for each scene. That's will be enough. It will stop you from rumbling during the actual recording and give you a clear mind for what you should be focusing on for different scenes.
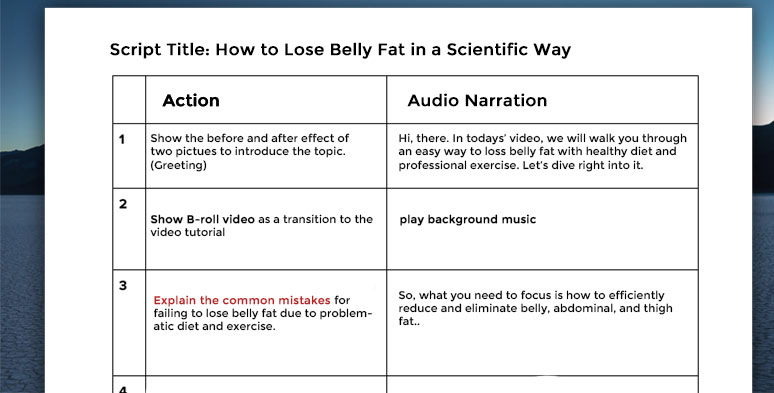
Write a script with actions and audio narrations for the training video
Step 3 Get Your Recording Gears Ready
As mentioned above, you don't necessarily need to have the high-end camera gears to record a training video.
To record a training video, all you need is:
If you don't have a camera, a budget-friendly external webcam attached to the top of your computer screen could also be a great alternative. Check the top webcam recorders in 2021
Besides, you also need a screen recorder and a video editor on your PC to easily record your PowerPoint slides on your screen with your webcam and voiceovers and for editing the recorded video subsequently.
A free and versatile option is using the RecordCast, an in-browser screen recorder with a built-in video editor. You can instantly access its online screen recorder with no software and extension download needed and select “screen+ webcam” recording mode for recording, while both internal and mic audio can be recorded.
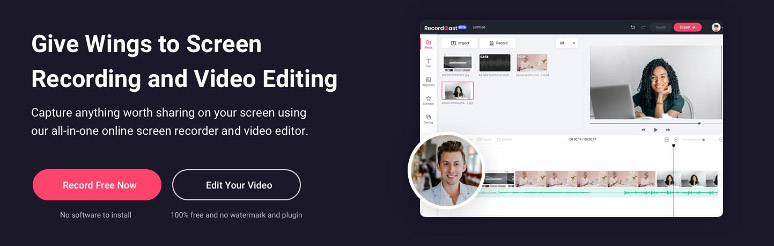
Use RecordCast to record a training video with ease
Step 4 Screen Record the Training Video with Voiceovers and WebCam
Firstly, have all the slides open and video footage and images prepared. Then turn off all the irrelevant apps and notifications to create a clear desktop for screen recording.
Next, open RecordCast's online screen recorder and select "Screen + Webcam" with both "Microphone and System Audio" included for the screen recording. Then you can proceed with recording as planned.
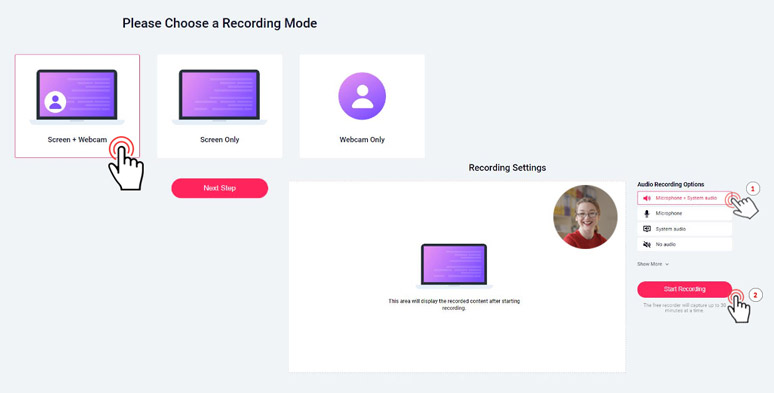
Customize the video and audio recording for the training video
Step 5 Edit the Training Video
After you are done with the recording, hit the stop button. Then you can immediately import the training video recording to the web-based video editor.
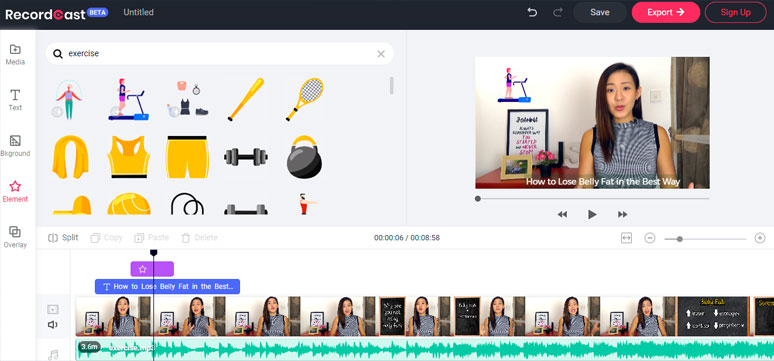
Edit recorded training video by RecordCast’s video editor
Now you can place it on the timeline and easily trim the unwanted recordings or add texts, transitions, and dynamic arrows or call-to-action emojis to annotate the training video when needed.
Meanwhile, you can add overlays or your watermark for the branding or import new media sources to take your training video to the next level. Finally, with one click, download the edited training video in MP4 (1080P) to the local drive or share it to your YouTube channel or Dropbox.
Step 6 Find a Host to Share Your Training Video
One of the most underrated steps for recording a training video is how and where you share it.
If you plan to post the recorded training video on YouTube, Vimeo or DailyMotion, or Twitch, make sure you know:
Bonus Tips to Record Thumb-stopping Training Videos
Finally, we also would like to offer you more battlefield-tested tips to help you make and record professional training videos.
Final Thoughts
Hopefully, now you know how to record a great training video after reading our post. If you have a low budget, having a free and user-friendly screen recorder as RecordCast can save your day.
So, without further ado, let's get started recording your first training video now. Or if you have better solutions, don't hesitate to share them with us on our Facebook.