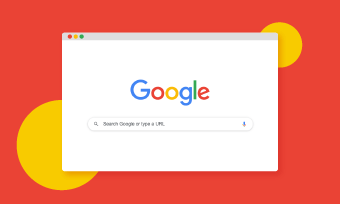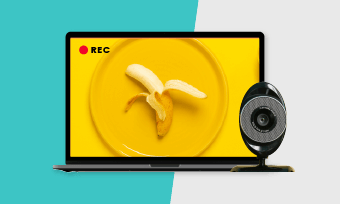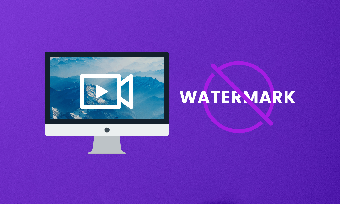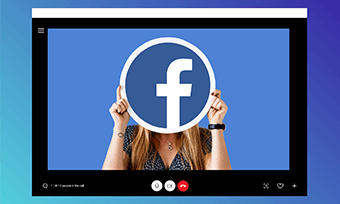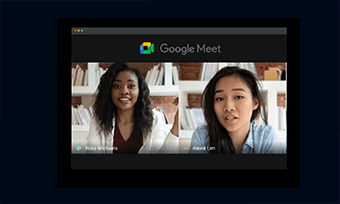Light-weight and straight-to-the-point, Gif recordings offer us an easier and quicker way to communicate with people like no other.
Whether you want to make a hilarious meme or report a bug to web developers or offer a visual explainer to your friends, very often you need to know how to record a gif in Windows.
In this post, we will introduce you to the best gif recorders in Windows. So, you can record screens into gifs in a breeze. Besides, as a bonus, we also offer you alternatives to converting videos or video recordings into gifs.
Contents:
1. Share X (Windows 10, 8.1, 7)
ShareX is a free and open-source program that works flawlessly in Windows. You can directly use its gif recording feature to capture a select area of your screen, any window application, or an entire screen and output it to a gif.
Watch a video tutorial of how to use ShareX
The best part of it is that ShareX is packed with more customizable features you couldn’t even think of such as screen color picker, image editor, image effects, video thumbnailer, DNS changer, and hash checker, keyboard shortcuts, even QR code creator, etc. All of them are fit-for-purpose and fully customizable.
Who Is It for?
Well, what ShareX can do goes beyond a simple gif or screen recorder. So, it’s highly recommended to anyone who prefers to create high-quality gif recordings, screencasts, and screenshots with full control of every detail. Check the 5 Best Screen Recorders for Windows 10.
Pricing:
100% free
Best Features:
2. FlexClip (Windows, Google Chrome)
Widely used as a free and flexible online video editor, FlexClip offers you a built-in gif recorder that allows you to screen record your entire screen and webcam and output in a high-quality gif.

Record gifs on Windows by FlexClip video editor
Besides, you can use its powerful video editor to trim the recording, add animated texts or import your images and videos to create a picture in picture gif or meme in minutes. While its tons of royalty-free video footage and music is just the icing on the cake.
Who Is It for?
FlexClip enjoys an intuitive interface while its storyboard mode is extremely user-friendly to novices. If you need to record a gif and turn it into a funny meme, FlexClip, with its huge license-free media library, is exactly what you need.
Pricing:
Free of Charge
Best Features:
3. ScreenToGif (Windows)
ScreenToGif is one of the handful of gif recorders that can record a selected area of your screen and a webcam respectively. The logic of ScreenToGif is simple. You use the screen capturing window to select the area your want to record. Then press the recording and stop button to control your recording.
How to use ScreenToGif to make gifs quickly
After your recording is done, you can use the built-in editor to view the recording or add basic text, shape or crop your recording. The interesting thing is that the whiteboard feature allows you to draw a picture and turn it into an animated gif as well.
Who Is It for?
Give the versatility of ScreenToGif, it’s recommended to some who records the screen into a gif with a detailed explanation with text and a customized animation gif. Highly recommended to students and gamers or users of video tutorials. Also, read how to make an instructional video for YouTube.
Pricing:
100% free
Best Features:
4. LICEcap (Windows)
Vividly suggested by its name, LICEcap is a tiny and nifty gif recorder that allows you to instantly capture anything inside the recording frame. Its minimal design reminds us of a simple popular gif recorder on Linux, which is called Peek.
How to use LICEcap to record gifs on Windows
Resize the recording window and place the video or object to be recorded inside; Then press record and stop. Bang. Everything is done.
Who Is It for?
Since LICEcap only weighs 122KB, it’s highly recommended to be stored in your USB or google drive. It’s extremely useful for students, business professionals, and web designers to record a gif for an easy explanation or tutorials.
Pricing:
100% free
Best Features:
5. GifCam (Windows)
Like a sibling to LICEcam gif recorder mentioned above, GifCam is a gif recording sweet that uses an adjustable screen capturing window to record the screen and convert the recording into a gif in a breeze.
Easily use GifCam to record gifs on Windows
It does exactly what it promises, i.e. screen capture to animated gifs. You may also crop, trim, and delete your recordings or add text. What a lovely small tool to record screen into gifs.
Who Is It for?
With merely 700KB, GifCam is another contender for a lightweight gif recorder. So long as you need a simple tool for recording gifs, it deserves a rightful place in your gif recording folder.
Pricing:
Totally free
Best Features:
6. Recordit.co (Windows, Mac)
Recordit.co is another free and handy gif recorder that enables you to record the selected area of your screen into gifs in seconds. What makes Recordit.co second-to-none is that after you record your screen, it will generate a sharable link for you. You can either preview the real-time recording and share the link with your colleagues or opt to download the gif to your hard drive.
Use Recordit.co to quickly record a gif with a shareable link
Who Is It for?
Tiny and easy for sharing, Recordit. co is a fantastic gif recorder for customer service representatives to share a gif explainer with clients or anyone who needs to explain something visually through a shareable link or an animated gif. And it works well both in Windows and Mac.
Pricing:
Free of Charge
Best Features:
Alternative to GIF Recorders
Well, if you prefer to record screen into gif online, we also offer you a feasible alternative, ie. using the combo of flexible online screen recorder and video-to-gif converter.
Open RecordCast’s online screen recorder, select the video and audio recording mode you prefer. You have multiple options such as ‘Screen+webcam, entire screen or webcam alone” with both system and mic audio.

Customize the recording mode first
Select to record your entire screen, an application window, or a specific chrome tab. Then press the “Share” button. In some cases, if you need audio, don’t forget to check the “share audio” button.

Select a Chrome Tab to record a gif
Press the stop button, then go back to the RecordCast page, now you can preview the recording alive. Next, hit the “download and edit” button. You can directly get the recording in WebM format to your local drive or further edit the recording in the built-in editor. In this case, let’s just download the recording in WebM in the local document folder.

Download the recording directly in WebM
Open the EZGIF’s video-to-GIF converter, then upload your video file. You may trim the video and customize the size and framerate of the gif and finally convert it to a gif. That’s it.

Use EZGIF to convert your video to a gif in seconds
Final Thoughts
Well, creating an animated gif and sharing it with others is an efficient way for an explanation and tutorial. So, which gif recorder mentioned above makes sense to you? Don’t forget to share your thoughts with us and share this article with your friends.
Or you can combine the strength of a gif recorder with an online screen recorder and video editors like Recorder and FlexClip to make an unbeatable gif yourself.