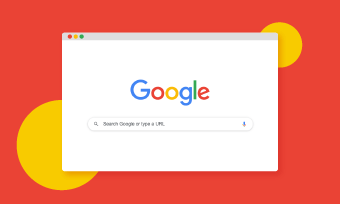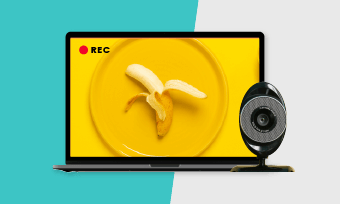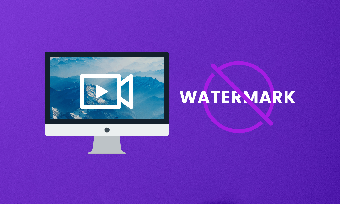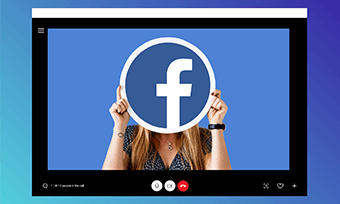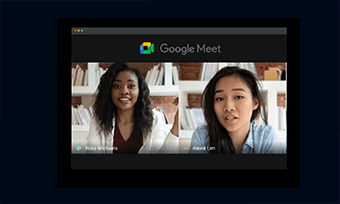As a full-featured video chat app for an online meeting or virtual conference, Google Meet can accommodate up to 100 participants for a single session and truly make our life easier for day-to-day business and teaching via video chat.
However, the recording feature of Google Meet is only available to Business Standard & Plus; Enterprise; Education Fundamentals; Standard, Teaching and Learning Upgrade & Plus; Essentials.
This makes it extremely hard for free Gmail users like students, freelancers, and non-admin workspace accounts to record a crucial Google Meet session for later viewing.
So, in this post, we will offer you 4 free alternatives to recording Google Meet video calls with audio. Without further ado, let’s dive in, now.
Contents:
Our recommended way of recording Google Meet video calls and meetings works for:
How to Record Google Meet by RecordCast
The quickest and easiest way to record Google Meet video calls is by using a free and versatile online screen recorder.
The benefits are obvious. You can quickly kickstart recording without hefty software or an extension to install. Besides, you can immediately download the Google Meet recording to your local computer for playback or sharing with absent teammates. It can also minimize the chance to download malware or get computer viruses.
Well, there are many online screen recorders on the market, but what we recommend is RecordCast, a free and all-in-one screen recorder with a video editor You can instantly customize its setting for Google Meet recording and later use its flexible video editor to refine the recordings with ease.
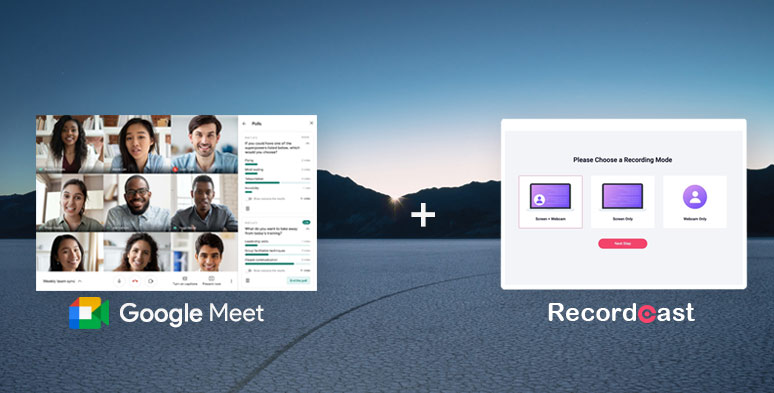
Record Google Meet by RecordCast
Here Is a Step-by-step Guide to Recording Google Meet by RecordCast:
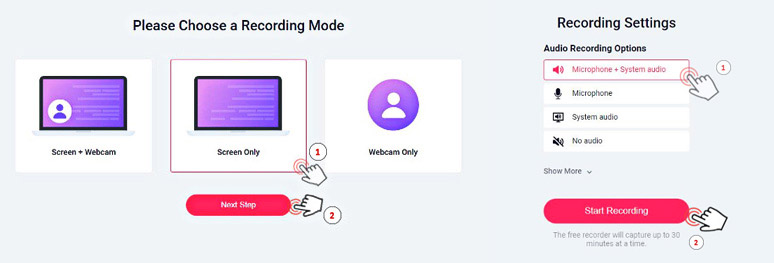
Set up the video and audio recording for Google Meet
To record a Google Meet session, select the combination of “Screen Only” + “Microphone and System Audio”. You may also use RecordCast to record screens with your webcam if you are about to make a tutorial video for YouTube.
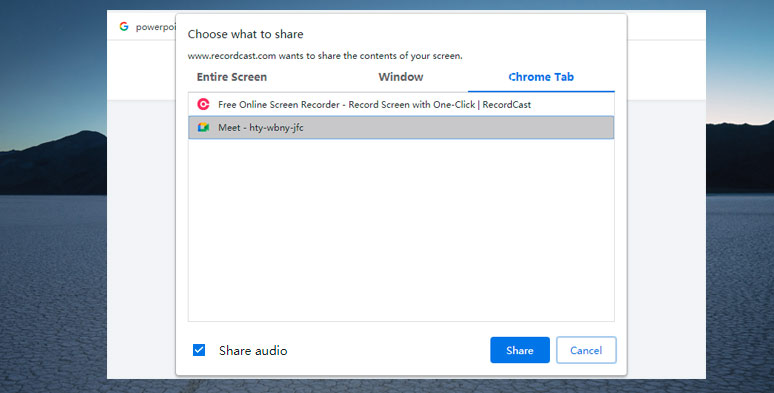
Select the Chrome tab of Google Meet for recording
A pop-up will allow you to decide where to record. For recording Google Meet on the desktop, you just choose the corresponding Chrome tab. Don’t forget to check the “Share Audio” box, otherwise, the internal audio won’t be recorded. Though the maximum recording length is 30 mins, you can renew the recording right away with unlimited times.
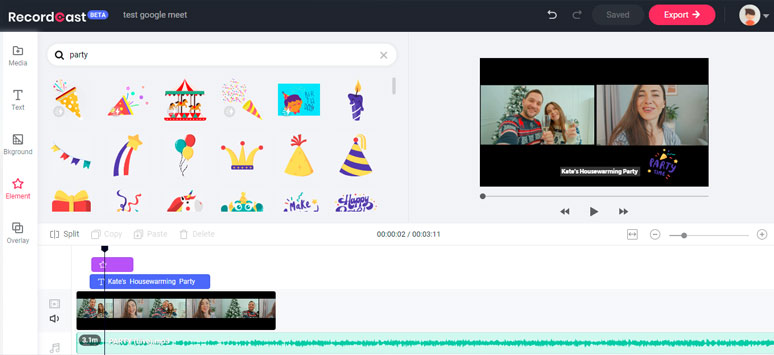
Edit Google Meet’s recordings by RecordCast’s video editor
Press “Stop” to end the recording. Then trim the unwanted parts of the recording in the built-in video editor. You may also add texts, call-to-action elements, or import videos, audio, and images to create a well-designed video for social sharing. Finally, output the recording in MP4 (1080P). Also, record how to record a Zoom meeting as a participant.
How to Record Google Meet by OBS
Another flexible way to record Google Meet is by downloading a handy screen recording software. A free, feature-packed option is the OBS also known as Open Broadcaster Software.
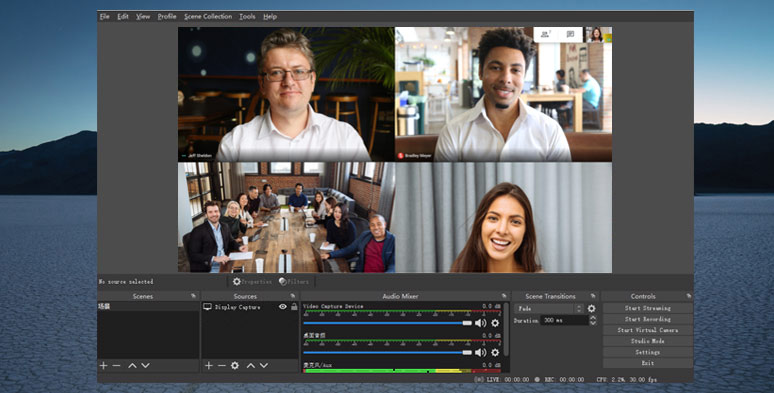
Use OBS to record Goolge Meet
OBS is an open-source screen recorder that works perfectly on Mac, Windows, Linux. You can easily use it for screen recording with a webcam, and even for gameplay live stream. Check the best software to record gameplay.
The only drawback is its full-featured interface which may easily get you overwhelmed, esp with newbies or first-time users. Other than that, OBS is a workhorse for screen recording and gameplay streaming for many vloggers or YouTubers.
Here Is a Step-by-step Guide to Recording Google Meet by OBS:
Go to “File” > “Settings” > “Output” and customize the recording format (usually choose MP4) and recording quality and folder for the recording. Then go to “Video” to select the canvas resolution. Finally, go to “Hotkeys” to customize the keyboard shortcut for start/stop recording
Go to “Sources” Tab > Tap “+” Button > Select “ Display Capture” (or what appears on your monitor) and Click on “OK”
Go to go to “File” > “Show Recording” to find your recorded Google Meet video calls.
How to Record Google Meet by QuickTime Player
If you are using Mac for Google Meet video calls, you can use the pre-installed QuickTime Player to record Google Meet with video and audio.
However, there is a tricky thing. Since QuickTime can’t record the internal audio on Mac directly, to ensure you can record both the internal and microphone audio of Google Meet meetings, you have to install an extension called Soundflower.
We’ve found a quick tutorial video to teach you how to install Soundflower on your Mac.
How to add Soundflower on Mac
Fantastic! Once you are done with the audio issue on Mac, now we can proceed to record Google Meet by QuickTime Player.
Go to File > New Screen Recording > click the drop-down menu next to the recording button > select QuickTime audio input and decide video quality.
Then click on the recording button, and switch to Google Meet’s Chrome tab and you can click and drag to create a recording area on your screen or click the screen to record your entire screen.
Use hotkeys “Command +Control + Escape” to end the recording and find Google Meet’s recording in the designed saving path.
Wanna learn more about screen recording by QuickTime? Check the ultimate guide to QuickTime screen recording.
How to Record Google Meet on iPhone and Android
Well, if you are trying to record Google Meet on a Phone like iPhone or Android, there is also a viable choice for both IOS and Android users.
But, first thing first, you might know that iPhone has a pre-installed screen recorder that can record your cellphone’s screen with audio. However, it can’t record the audio for Google Meet.
What we recommend is the “Screen Recorder & Video Recorder-XRecorder”. Though It is originally served as a gameplay recorder, its versatility for screen recording and editing makes it an ideal candidate to record Google Meet video calls with audio.
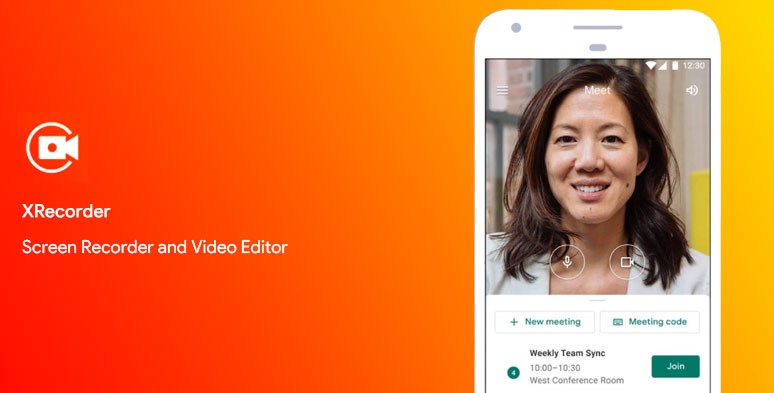
Use XRecorder to record Google Meet video chats with audio
XRecorder can capture HD screen with up to 1080P and 60FPS with audio. Besides, there is no time limit for recording and no watermark and you can trim the recording or change its speed. You may also record your screen with a webam on your cellphone for a live stream.
Here Is a Step-by-step guide to Recording Google Meet by XRecorder:
Final Thoughts
So, that’s our 4 free alternatives to recording Google Meet sessions. Overall, using an online screen recorder like RecordCast is the easiest and most efficient way to record a Google Meet video call.
Hopefully, it can help you record a meeting in Google Meet in a breeze. If you enjoy our post, don’t forget to share it with your friends on Facebook or Twitter. If you have better solutions as to how to record Google Meet, you are more than welcome to share them with us.